
当社で開発したアプリ「GENCHO」の基本操作を紹介しています。
無料でダウンロードが可能なので、是非このチュートリアルを見ながら実際のアプリを触ってみていただければと思います。
まずは、アプリダウンロード~ログインまでの説明です。
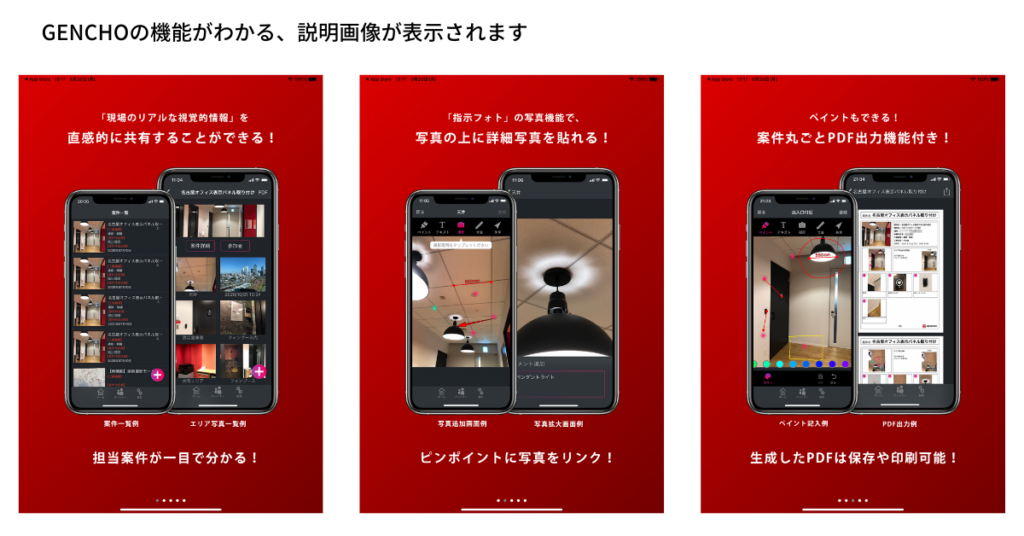
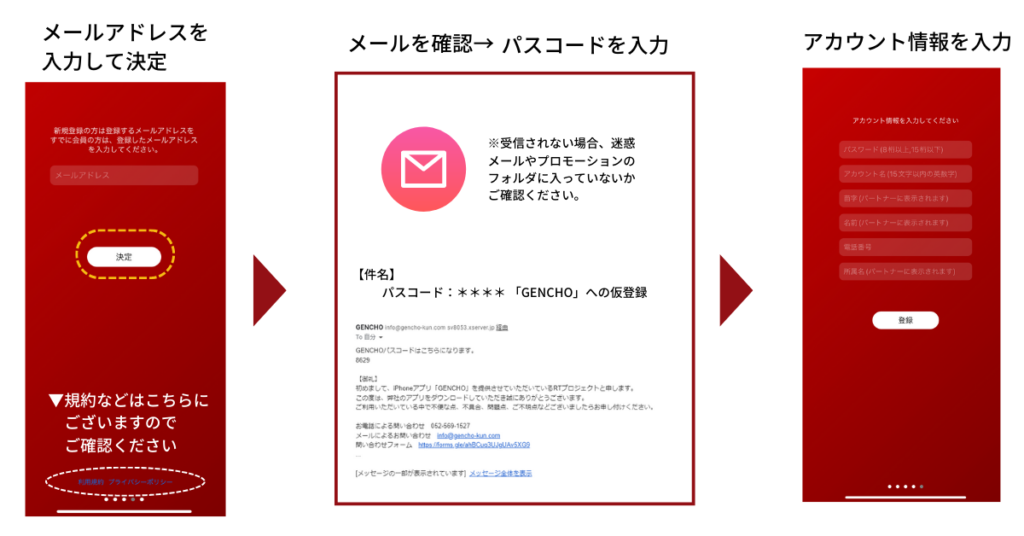
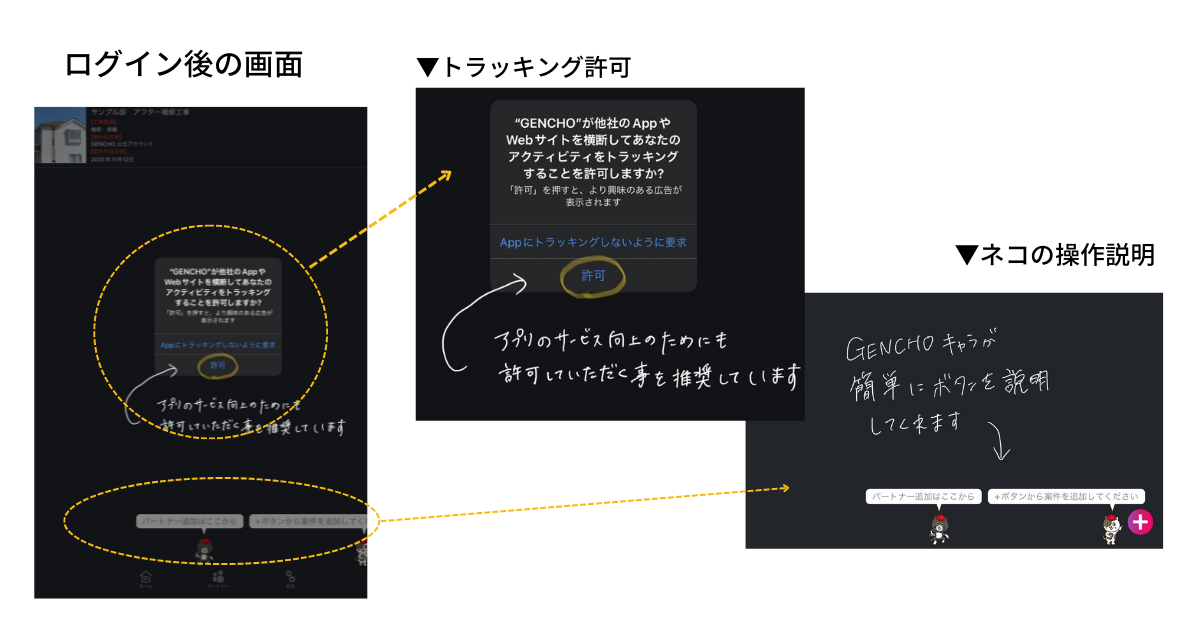
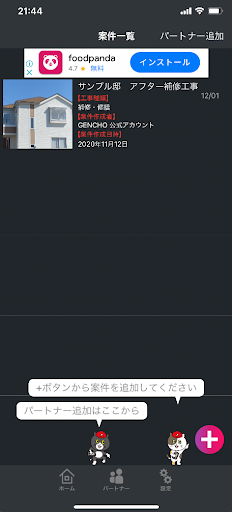 ログインするとこの画面になります。
案件登録では、案件の新規作成・参加者招待などを行います。
画面下の「+」ボタンからは案件の登録ができます。
また、「参加者」ボタンから、この案件を共有するパートナー招待できますが、アプリをダウンロードしていないユーザーへは、アプリダウンロードのためのURLを送ることも可能です。
ログインするとこの画面になります。
案件登録では、案件の新規作成・参加者招待などを行います。
画面下の「+」ボタンからは案件の登録ができます。
また、「参加者」ボタンから、この案件を共有するパートナー招待できますが、アプリをダウンロードしていないユーザーへは、アプリダウンロードのためのURLを送ることも可能です。

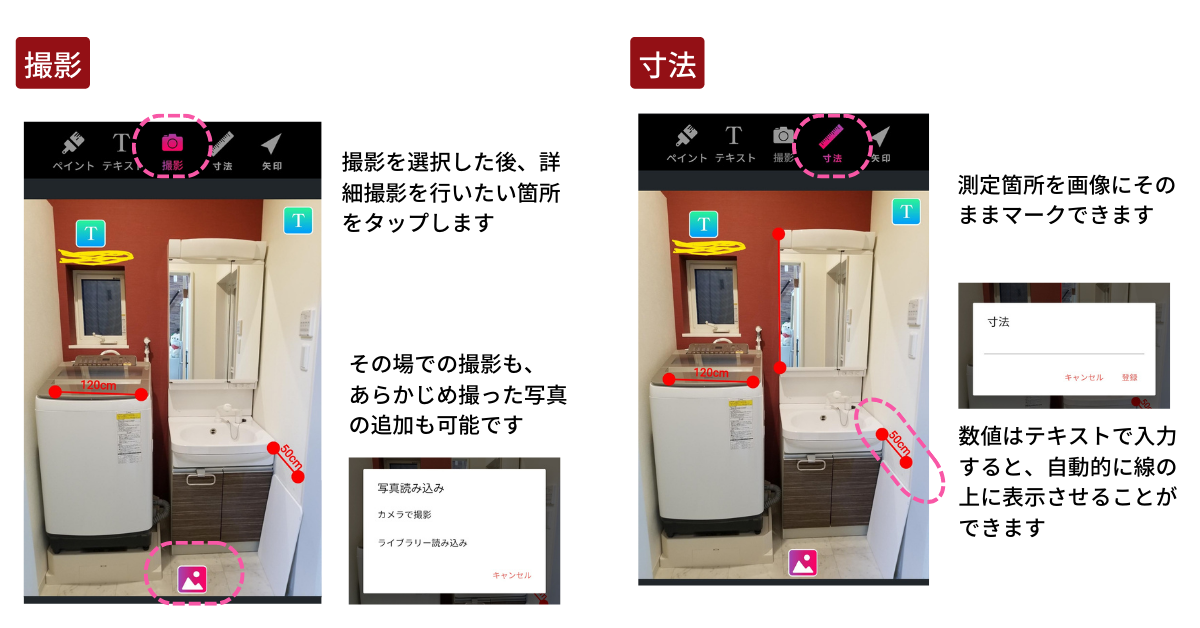
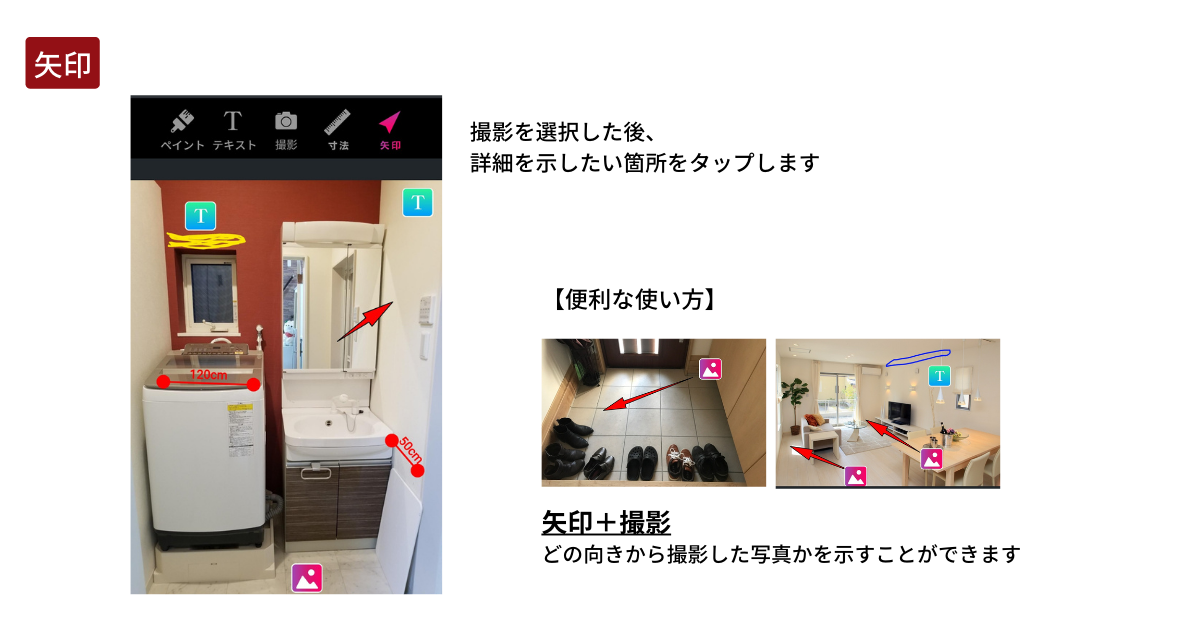
このようにアイコンが増えてくると元の画像を邪魔してしまいます。
そういった場合にはシンプルモードをご利用ください。
ホーム画面の右下にある「設定」から、シンプルモードをオン にすると左の画像のようにアイコンを小さくできます。
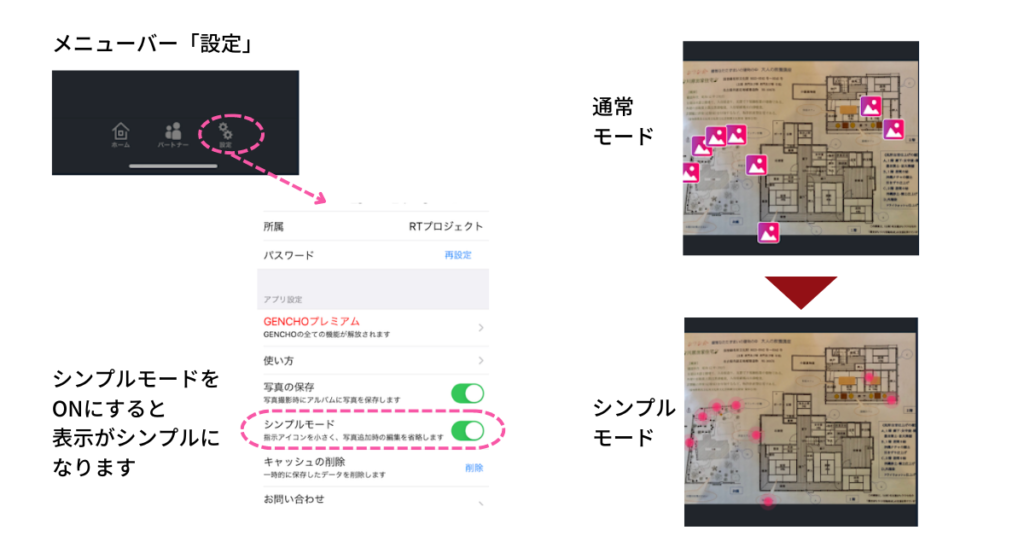
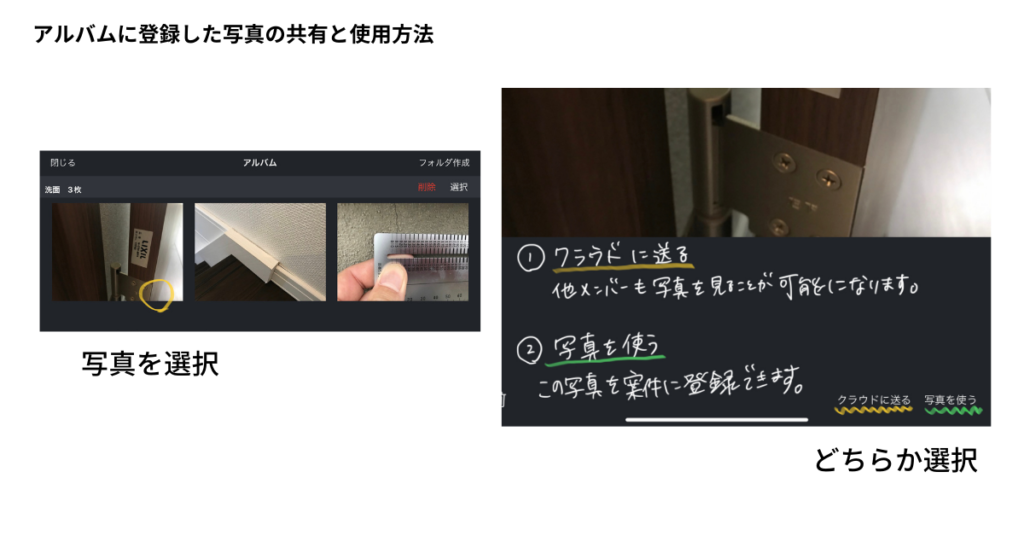
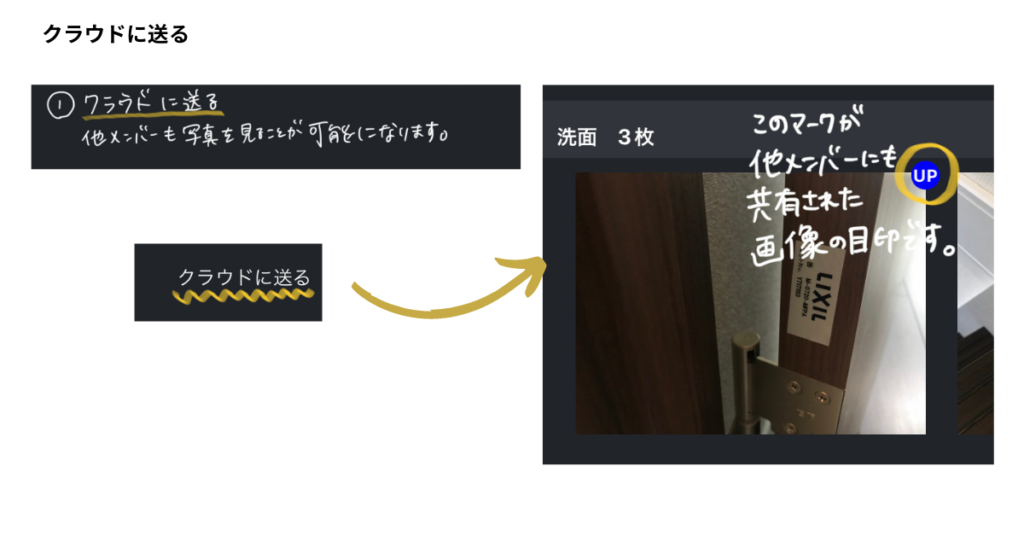
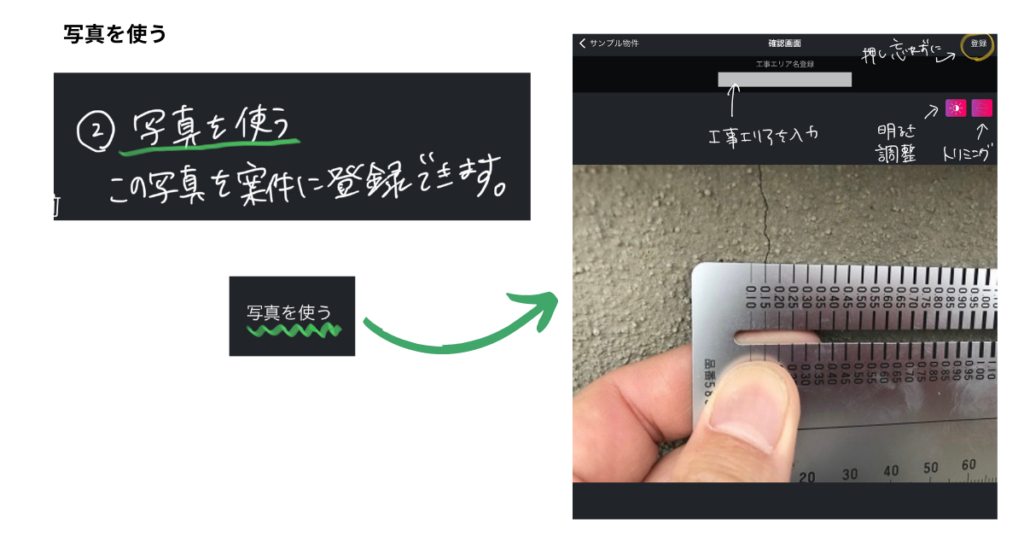

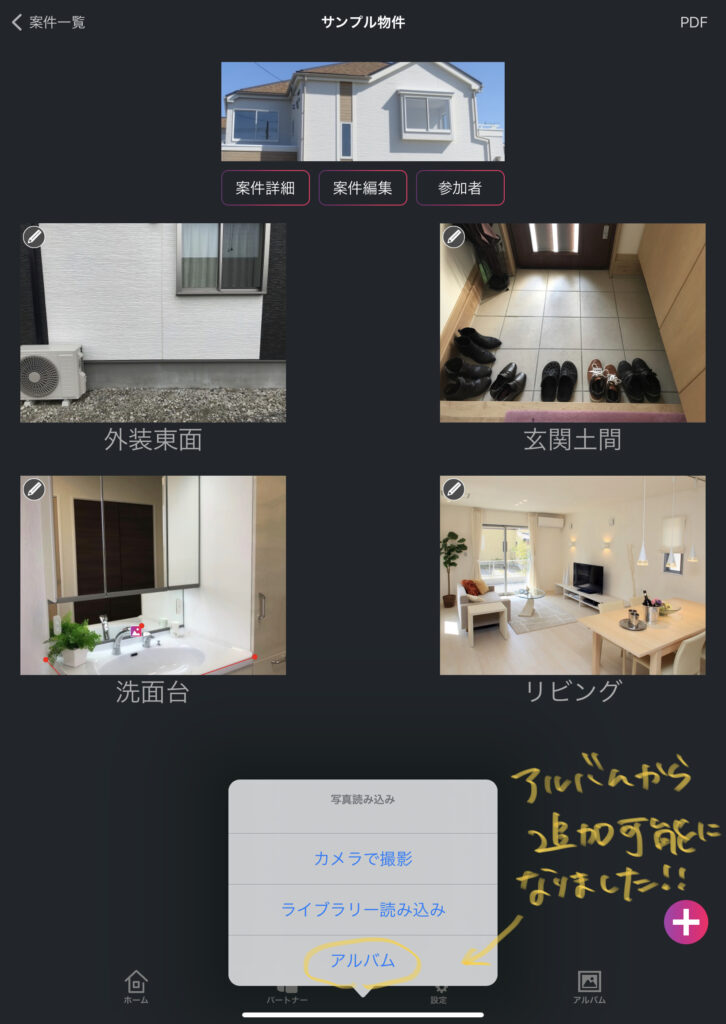
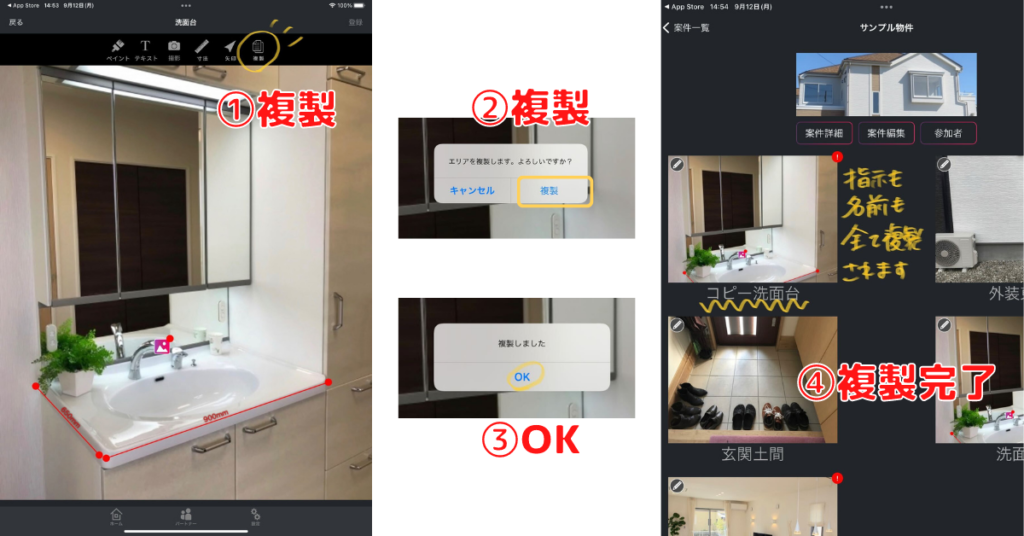
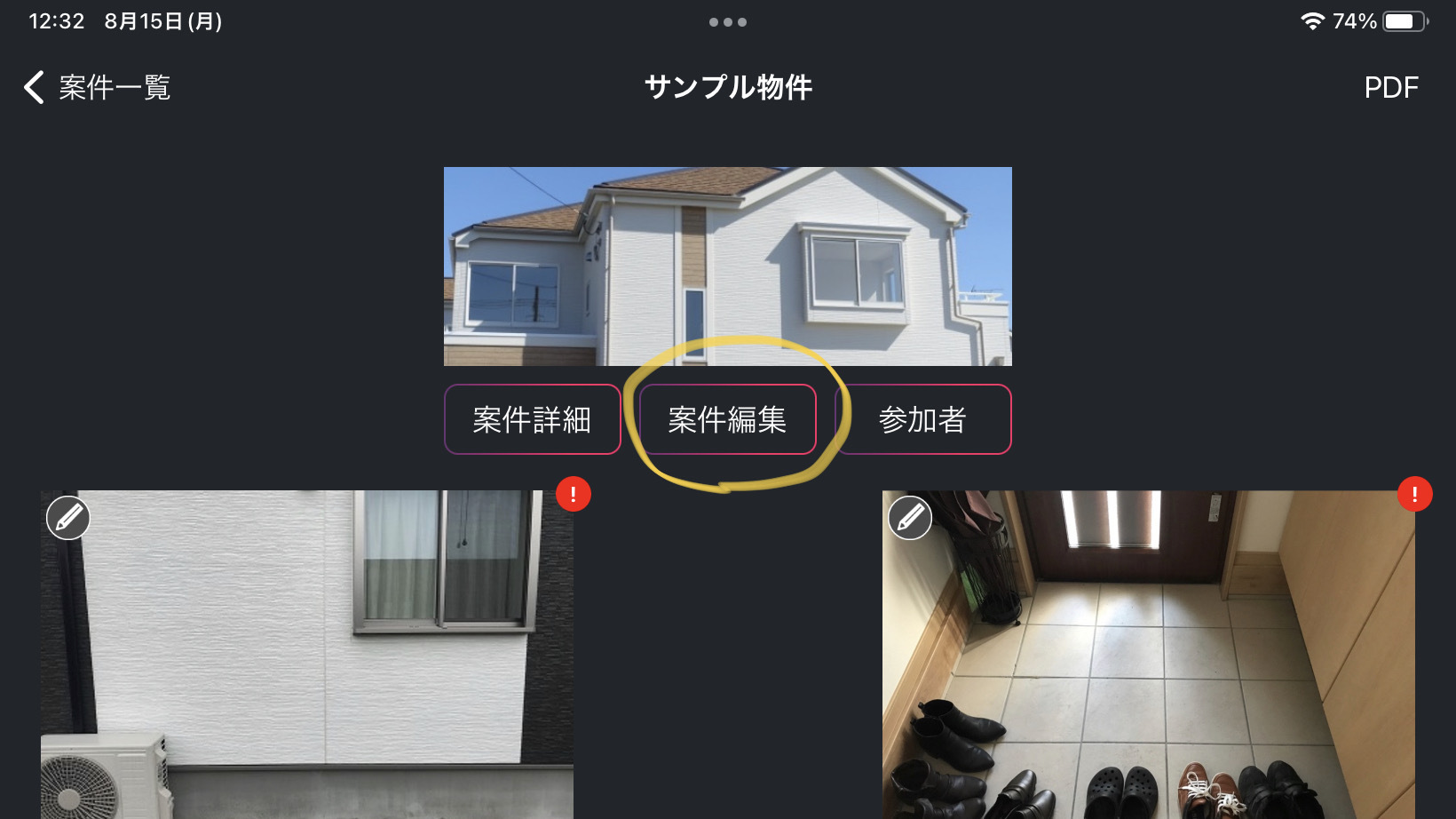
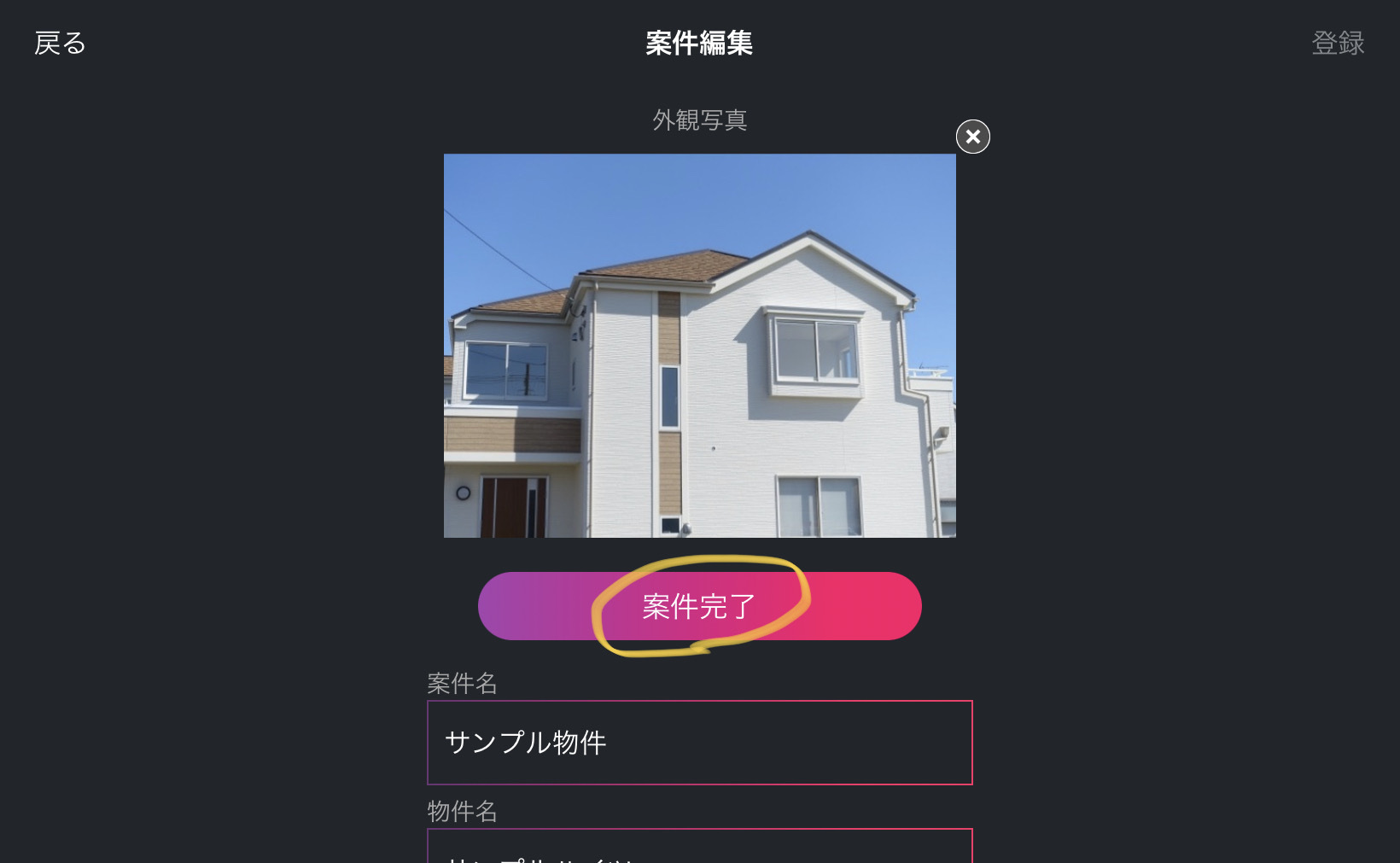
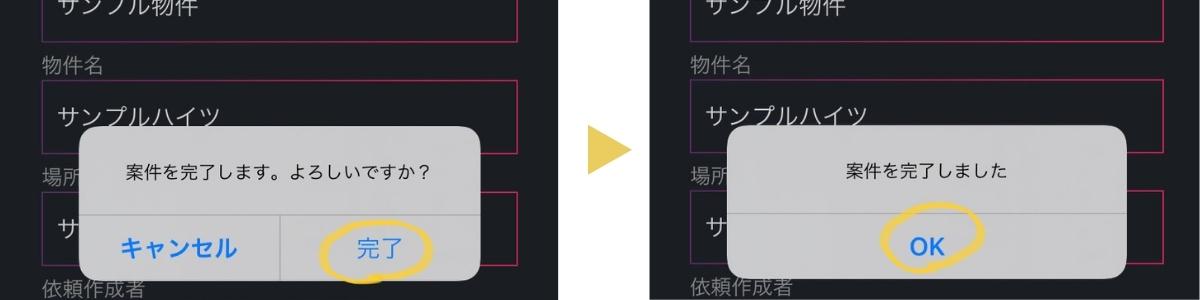
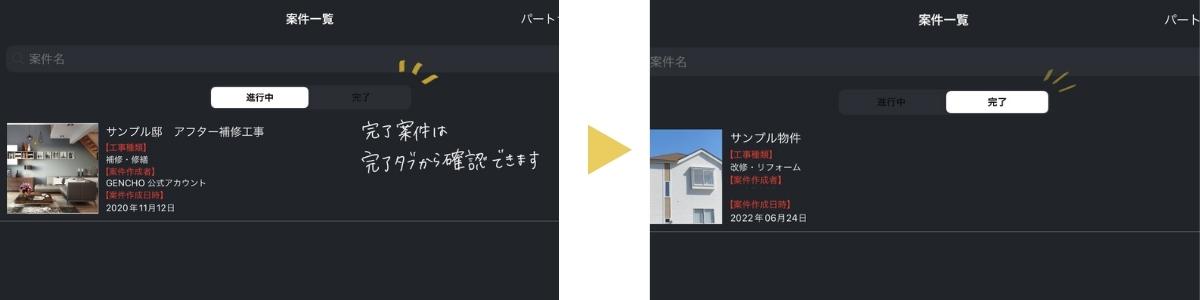
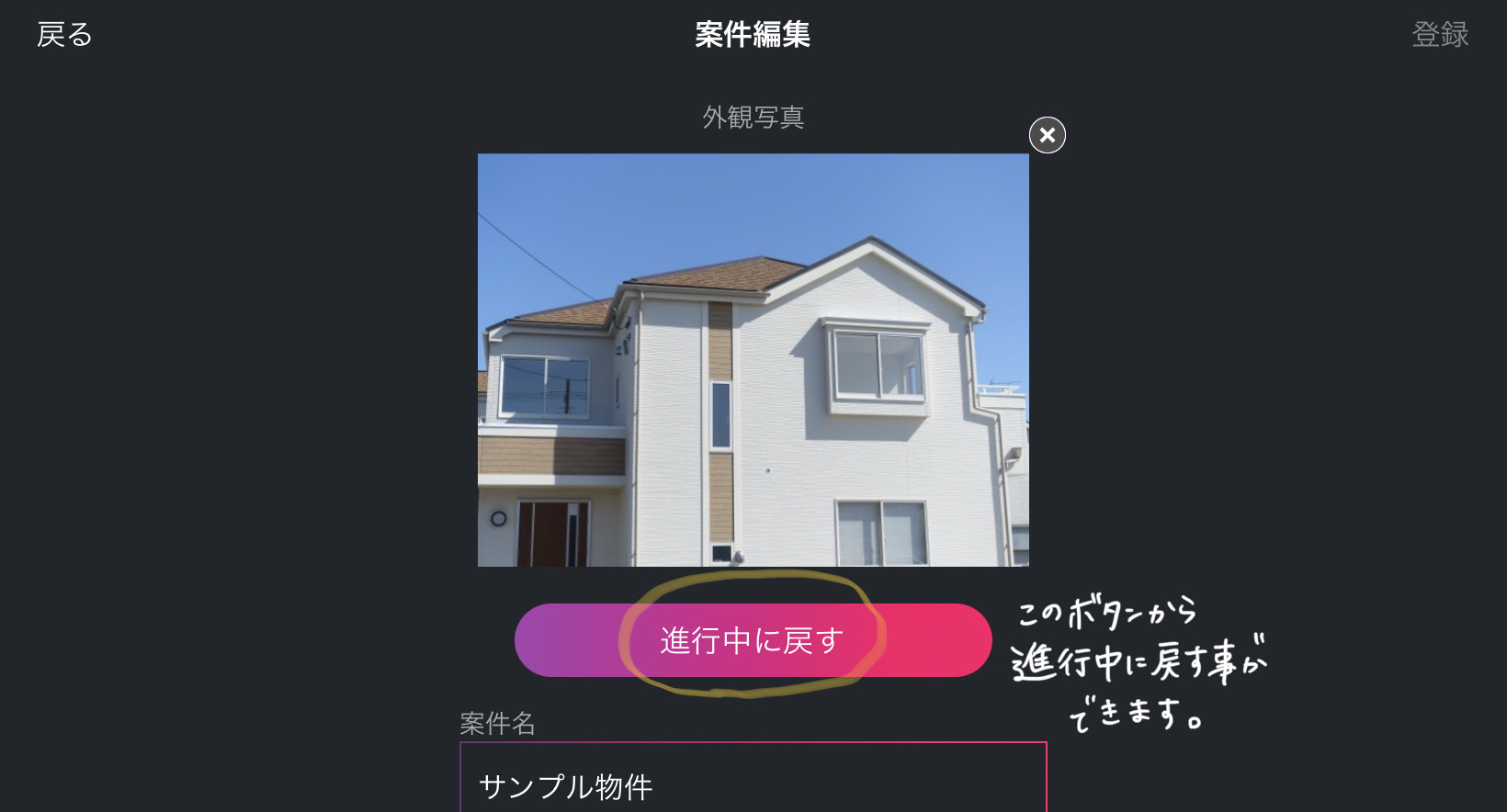

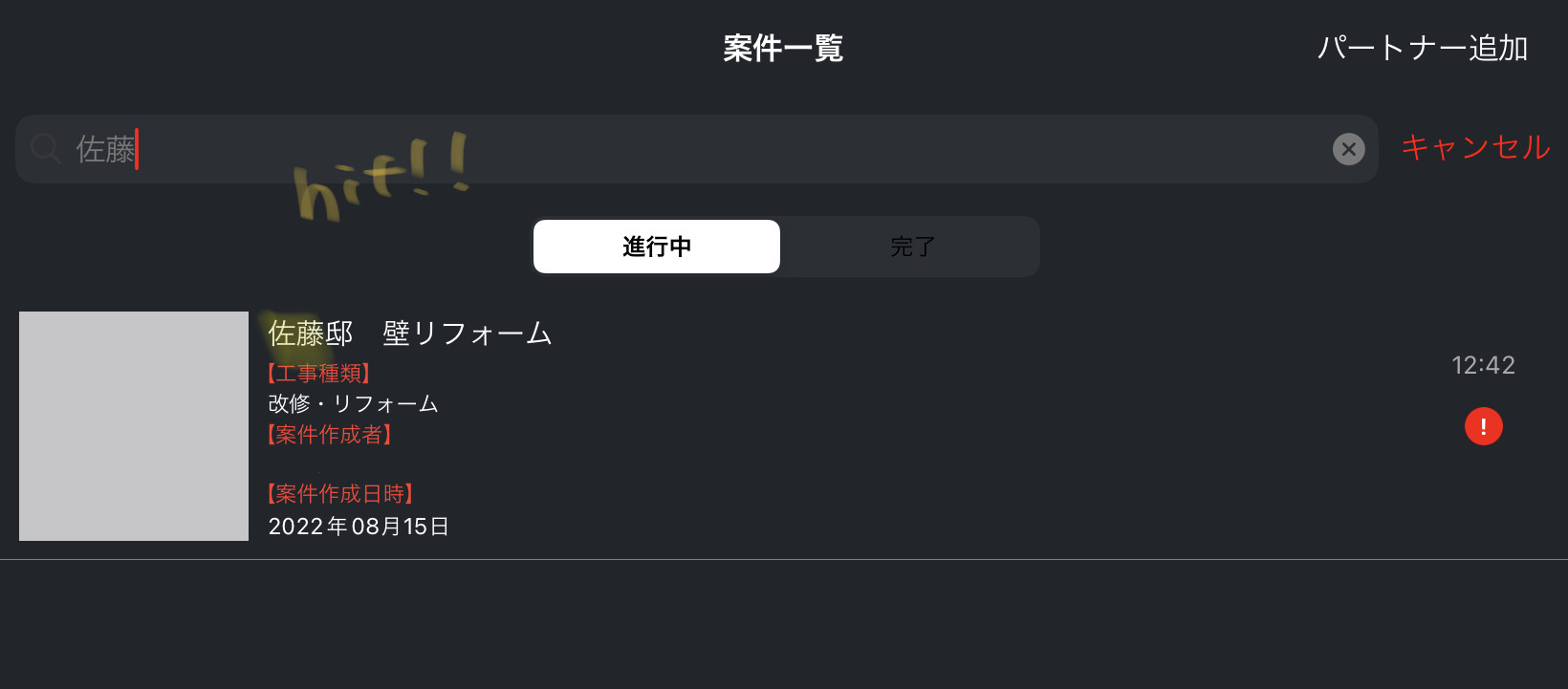
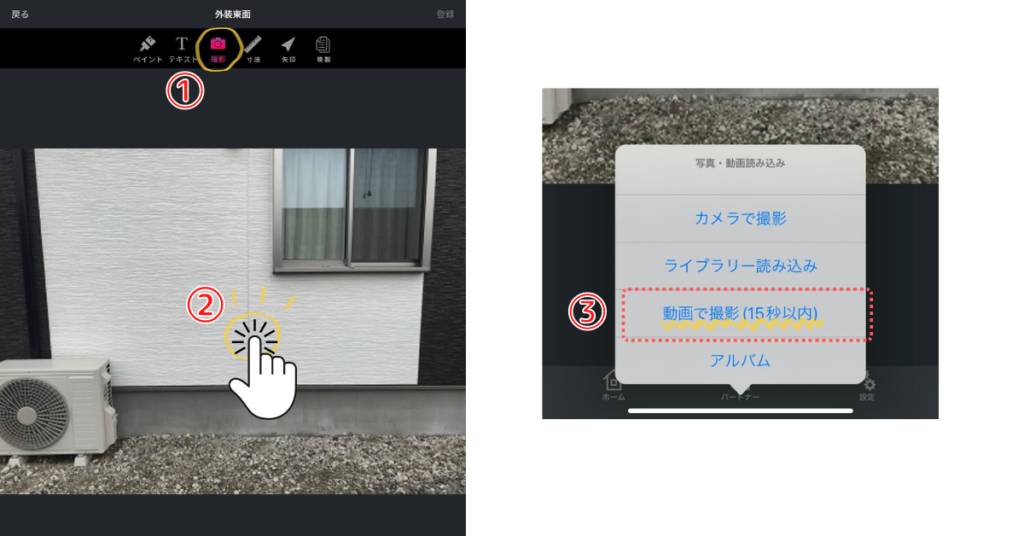 ④表示に従って「OK」ボタンを押す。
⑤撮影ボタンを押し、上部のカウントに注意しながら、15秒以内で撮影を停止する。
④表示に従って「OK」ボタンを押す。
⑤撮影ボタンを押し、上部のカウントに注意しながら、15秒以内で撮影を停止する。
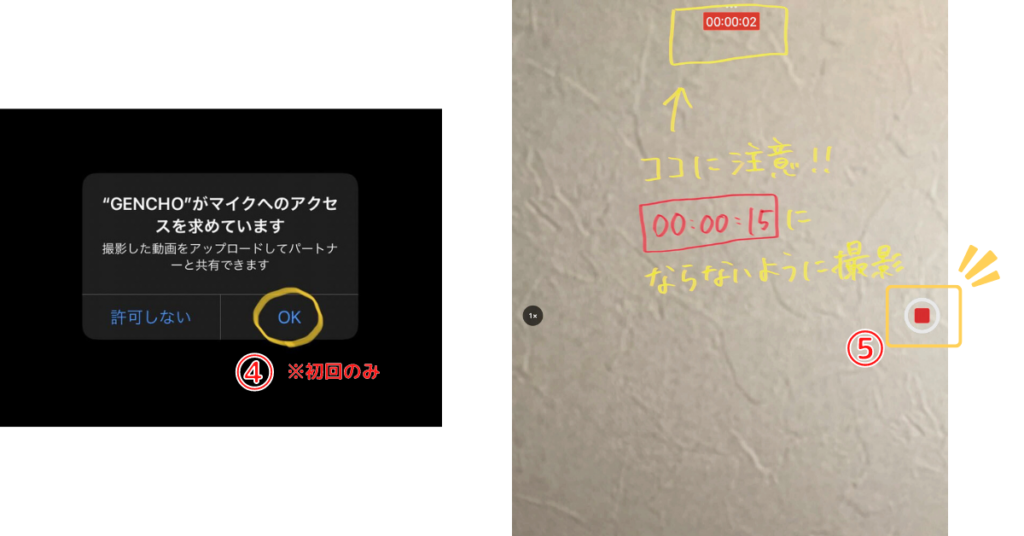
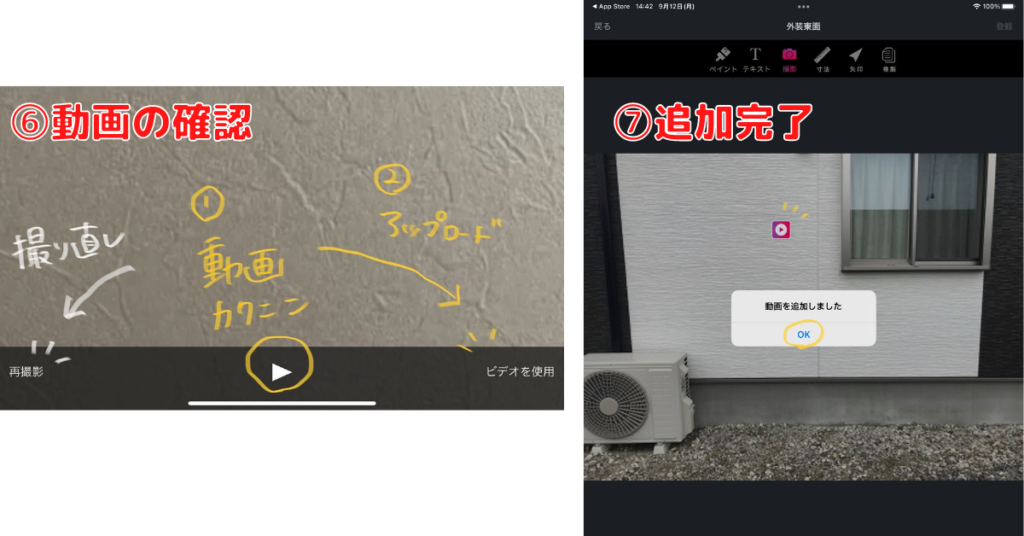
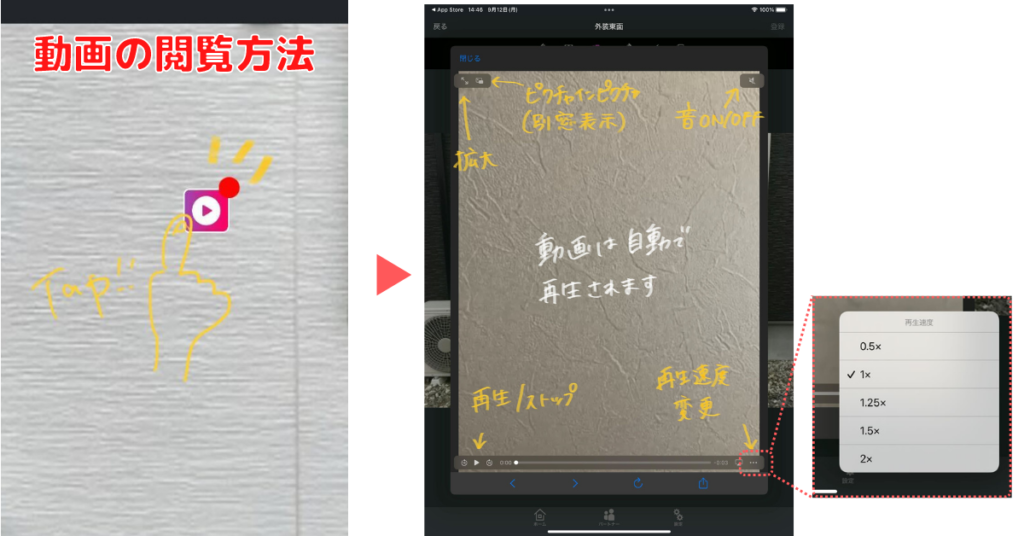
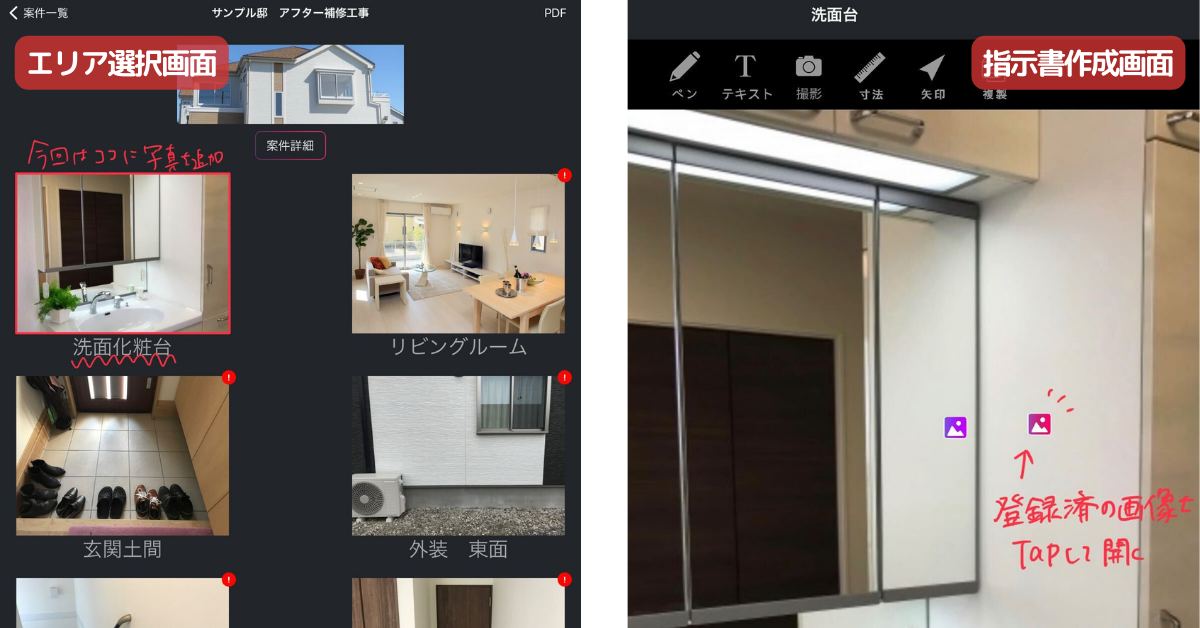 ②登録済みの画像が表示されたら、右から左に画面をスライド(スワイプ)させる。すると、2枚目の画像登録画面が表示される。
②登録済みの画像が表示されたら、右から左に画面をスライド(スワイプ)させる。すると、2枚目の画像登録画面が表示される。
 p③中央の「メイン写真を登録する」を選択し、「カメラで撮影」か「ライブラリ読み込み」を選択する。「カメラで撮影」の場合は、撮影後、「写真を使用」を選択。
p③中央の「メイン写真を登録する」を選択し、「カメラで撮影」か「ライブラリ読み込み」を選択する。「カメラで撮影」の場合は、撮影後、「写真を使用」を選択。
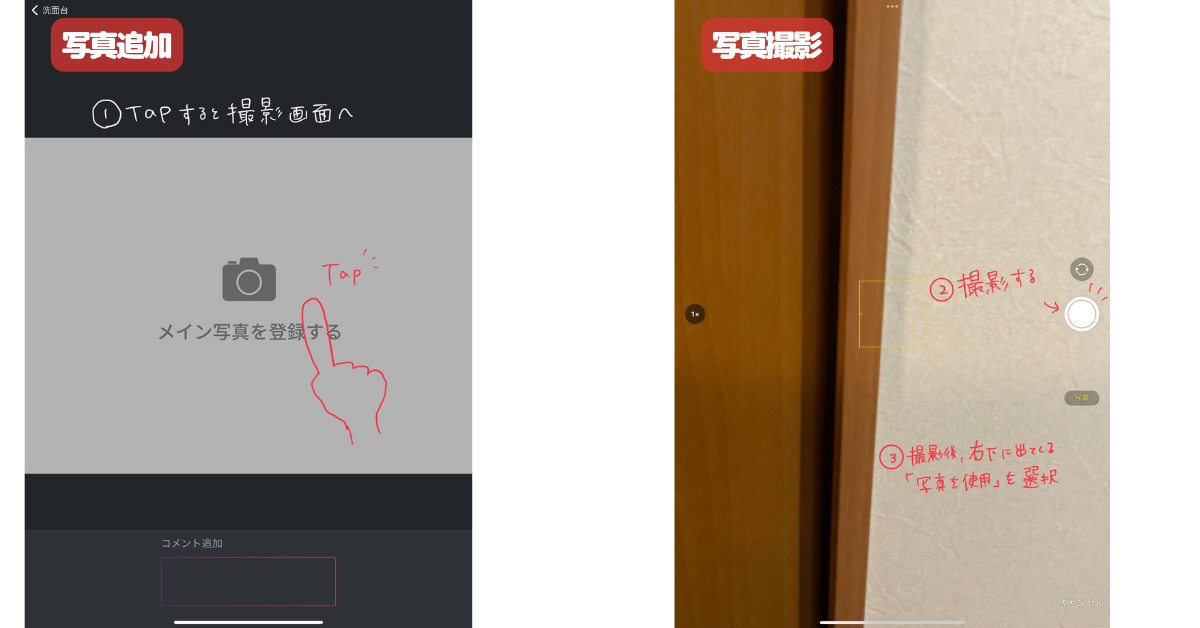 ④画像を撮影、もしくは画像を選択し、画像を登録。コメントもここで入力可能。続いて3枚目を登録したい場合は、さらに右から左へスワイプすると同様に登録画面が表示される。
⑤案件一覧にいったん戻り、登録したエリアを再度確認して、画像アイコンが紫になっていたら登録が成功。
④画像を撮影、もしくは画像を選択し、画像を登録。コメントもここで入力可能。続いて3枚目を登録したい場合は、さらに右から左へスワイプすると同様に登録画面が表示される。
⑤案件一覧にいったん戻り、登録したエリアを再度確認して、画像アイコンが紫になっていたら登録が成功。


管理者:案件編集、参加者管理、招待権限、指示フォト編集全権限
参加者:案件編集、招待権限、指示フォト追加
閲覧者:閲覧のみ
もし、アプリをダウンロードしていない方と案件情報を共有したい場合は、右上の「招待」ボタンを押すとLINEなどを経由して、ダウンロードのためのURLを送ることができます。
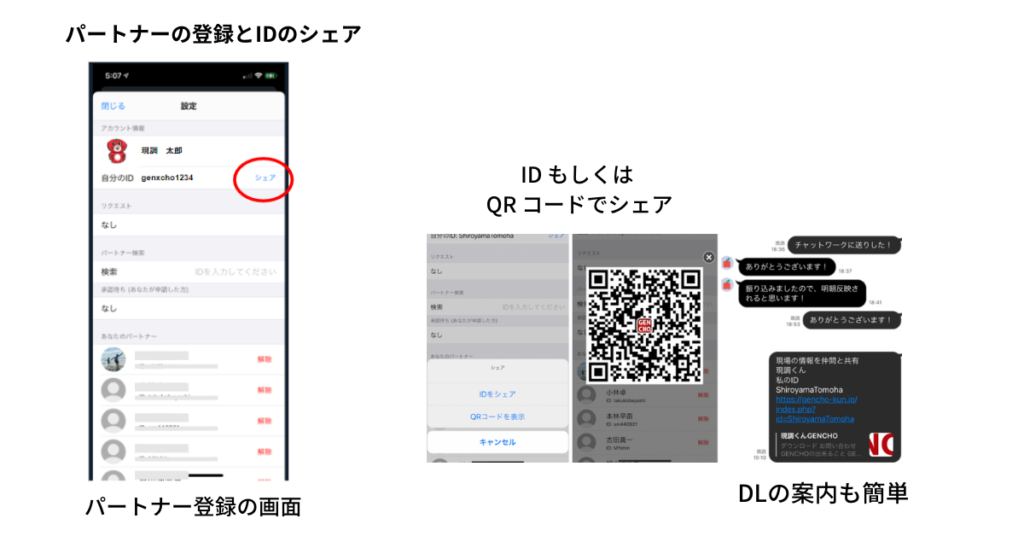
報告書に載せたい「指示フォト」(対象エリア画像)を選択します。
選択後、右下に表示される☑ボタンを押すと、報告書のレイアウトが表示されます。
右上の共有ボタンを押すと、印刷、LINE送信、メール添付などの操作をすることができます。
フリー版では出力の操作の際に広告動画が流れますが、有料版では広告動画は表示されません。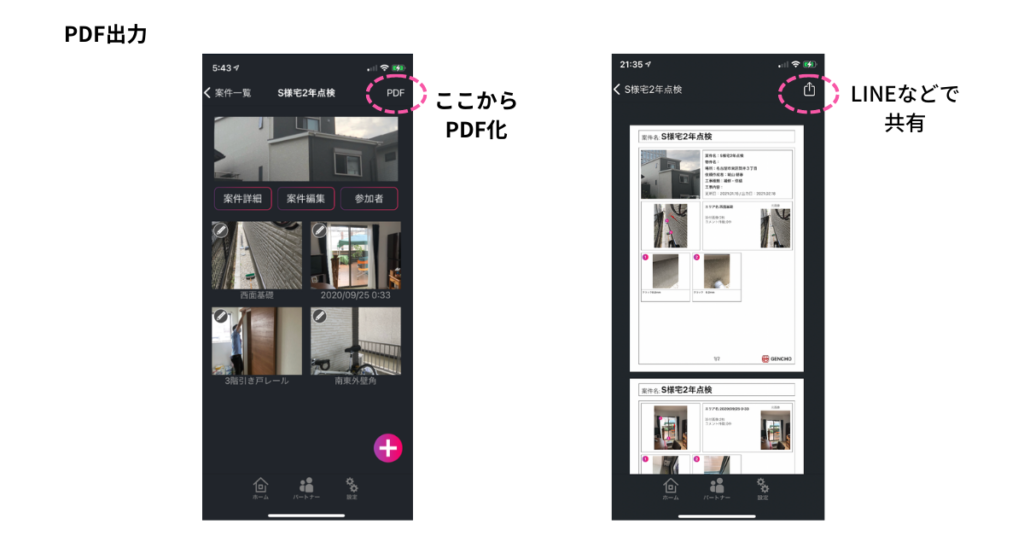
テキストが新たに追加された際には参加者に通知がいくようになっています。
【注意!】時系列、フローの管理機能がまだありません。 テキストを残す際は日付などを文中に記載することなどの対応が必要となります。ご了承ください。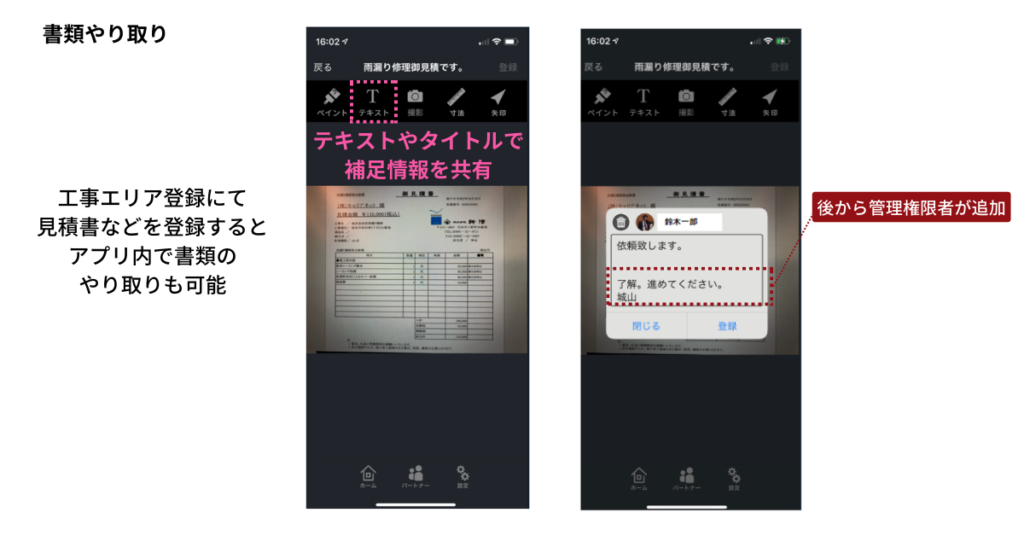
アプリをダウンロードされた方には、マニュアルを送付させていただいておりますが、そのマニュアルからアップデートされた情報もこのブログではお届けしていく予定です。
そして、これからアプリをダウンロードされる方は、ぜひこのブログを見ながら、使い方のコツを掴んで、実際の現場でも活用していただけたらと思います。
目次
01:「GENCHO」の登録方法
スマホ・タブレットの場合 アプリダウンロード
それぞれのアプリダウンロードストアにて「GENCHO」を検索していただき、ダウンロードも可能です。 iOSのダウンロード androidのダウンロード 現在の開発状況ですと、iOSアプリの方が比較的操作性が高い状態でご利用いただけます。 androidでの操作が難しい場合は、是非、iPhoneやiPadなどでお試しください。PCの場合 アクセス方法
PCの場合は、インストールは必要ありません。 ブラウザの登録画面 からメールアドレス登録を行ってください。登録の手順
①アプリ(PCの場合、ブラウザで登録画面)を開く
アプリの場合、下記のような説明画像が表示されます。 どんな機能があるかを一通りチェックできます。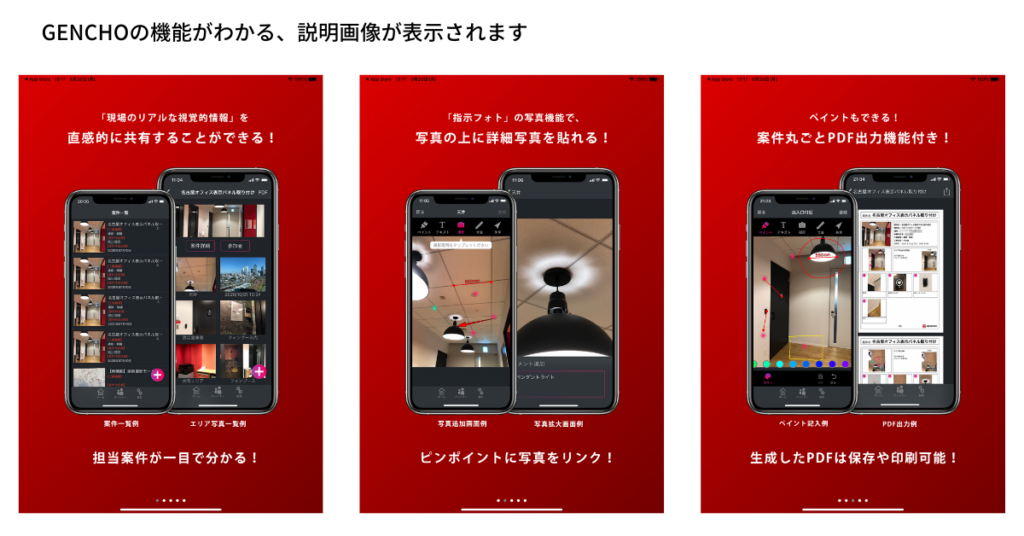
②メールアドレスの登録・認証・アカウント情報登録
案内通りに、まずメールアドレスを入力し、決定ボタンで送信してください。 次に、メールBOXを確認して、「パスコード:****「GENCHO」への仮登録」という件名のメールに記載されているパスコードを確認します。 アプリに戻ってパスコードを入力し、ボタンを押してください。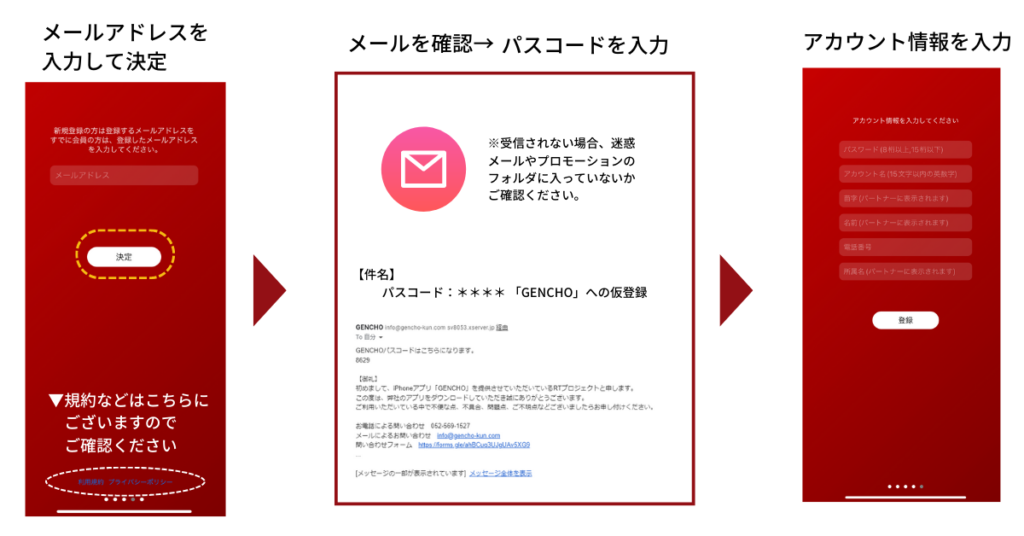
③アカウント情報の入力
アカウント情報の入力したら、画面下部に表示される「登録」ボタンをおしてください。④ログイン完了!
ログインするとこの画面になります。 この際、トラッキング許可が出てきます。アプリのサービス向上のためにも許可頂くことを推奨しています。 また、チュートリアルとして、GENCHOのネコキャラ「げんくん」たちが機能の説明をしてくれます。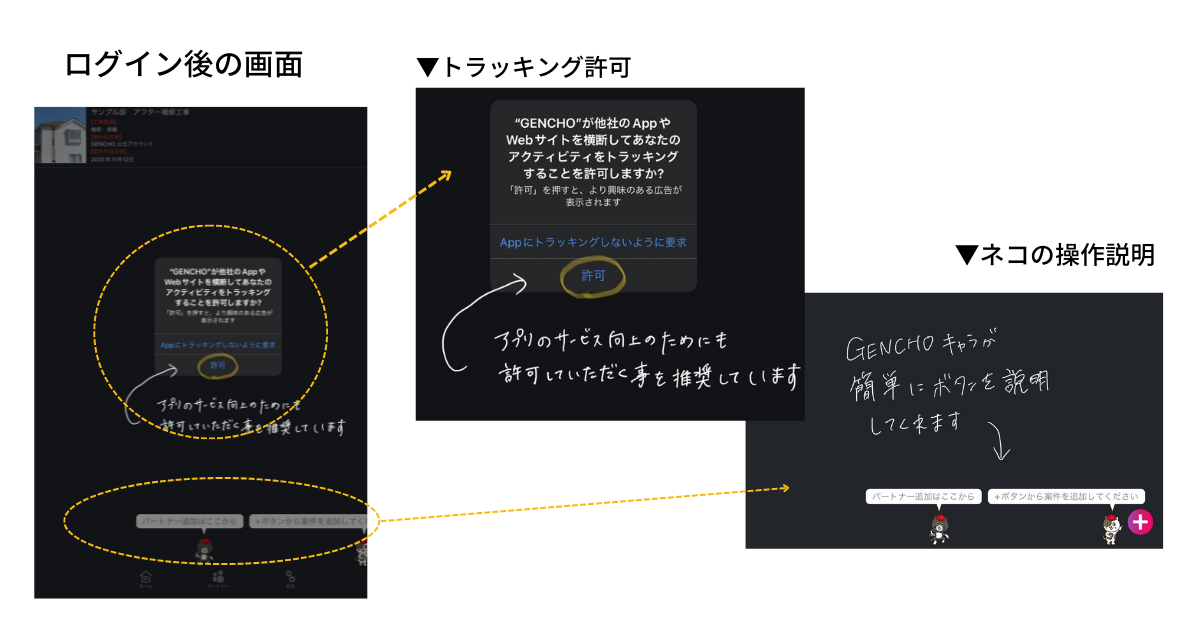
02:案件を登録してみよう
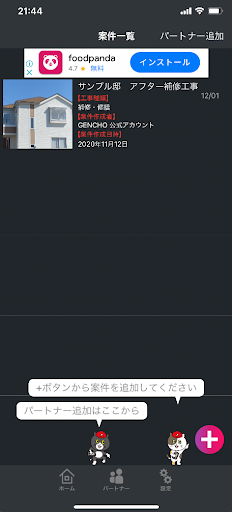 ログインするとこの画面になります。
案件登録では、案件の新規作成・参加者招待などを行います。
画面下の「+」ボタンからは案件の登録ができます。
また、「参加者」ボタンから、この案件を共有するパートナー招待できますが、アプリをダウンロードしていないユーザーへは、アプリダウンロードのためのURLを送ることも可能です。
ログインするとこの画面になります。
案件登録では、案件の新規作成・参加者招待などを行います。
画面下の「+」ボタンからは案件の登録ができます。
また、「参加者」ボタンから、この案件を共有するパートナー招待できますが、アプリをダウンロードしていないユーザーへは、アプリダウンロードのためのURLを送ることも可能です。
案件の登録件数フリー版:10件まで
プレミアム版:無制限
ここからは、案件の作成について説明をしていきます。
案件作成の手順
①ホームにて、右下の丸い「+」ボタンで案件追加します。 ②次に表示された画面で、右下の+ボタンで対象となるエリアの写真(指示フォト)を追加します。 ③あらかじめ撮影した画像を選択して、アプリに写真がアップロードされたら、指示書を書き込んでいきます。指示書の書き込み機能
情報を画像に書き込むための便利な機能が下記5つです。 ・ペイント ・テキスト ・画像 ・寸法 ・矢印
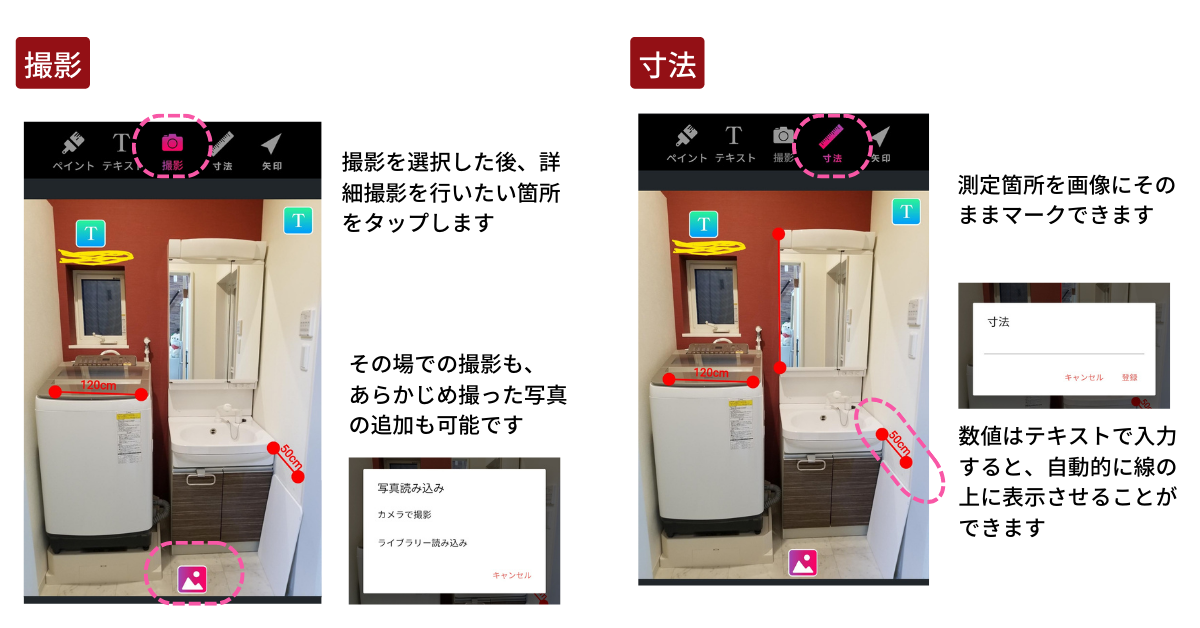
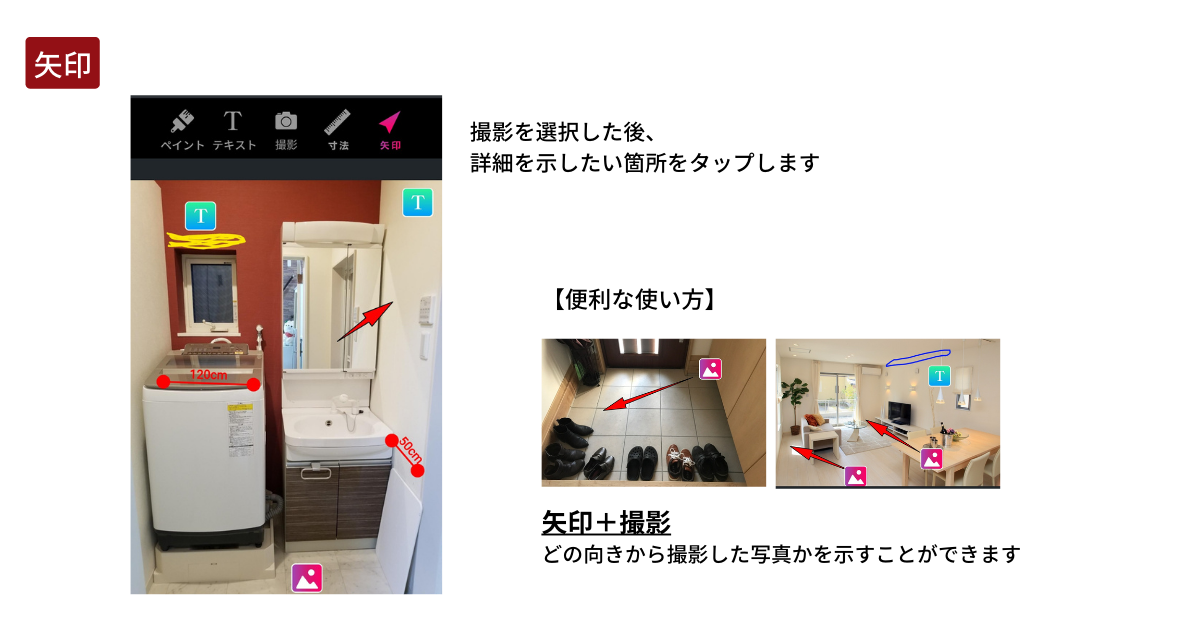
矢印の削除方法矢印の追加時に、長さを変えたり、場所を移動させたい場面があるかと思いますが、その際矢印が大量に発生してしまうバグがございます。
その場合は、一旦矢印ボタンを外して頂いたうえで、矢印のしっぽ部分をタップすると削除が可能です。また、矢印の向きもしっぽ部分をタッチすることで変更することができます。
この方法でもうまくいかない場合は、一度登録を行っていただきまして、再度同じ画像内の編集を行っていただけますと、必要のない矢印の削除ができるようになります。
本アプリはβ版のため、現在も改善中です。今後のアップデートまで、ご迷惑をおかけいたします。
03:シンプルで見やすい「シンプルモード」
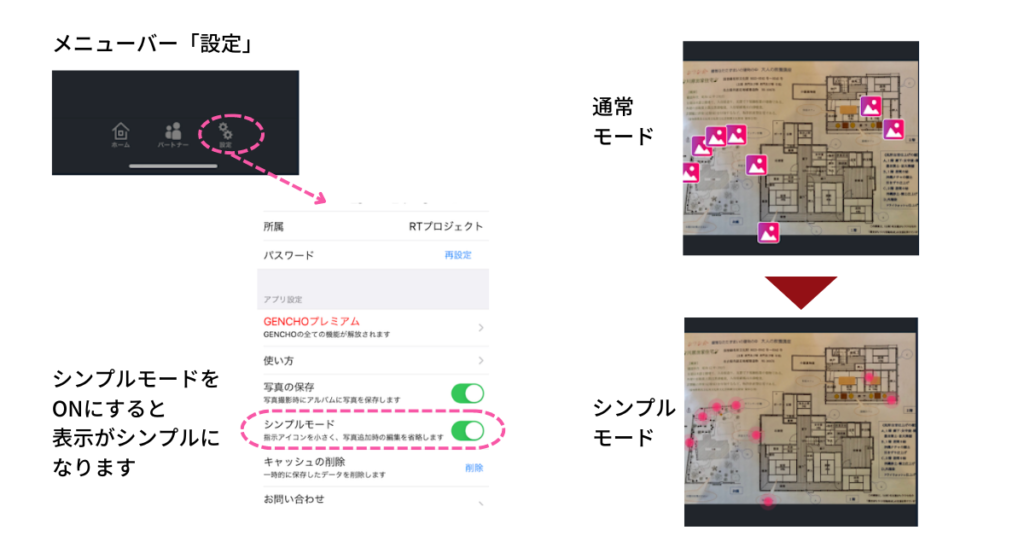
04:「アルバム」機能の特徴
- フォルダごとに写真をまとめられる
- カメラロールの写真の追加も、その場で撮影した写真の追加も可能
- クラウドに上げると他のメンバーとも共有できる
「アルバム」の操作方法
フォルダの作成
アルバムを開き、右上からフォルダ作成をします。 工事エリアごとに作ると整理がしやすくなります。 フォルダが作成されたら、「選択」を押すと下に「カメラで撮影」「ライブラリー読み込み」が出てきますので、どちらかを選択して、写真を追加していきます。 追加された写真は、写真をタップすることで「クラウドに送る(メンバーへ共有)」「写真を使う(案件登録&写真編集)」の操作ができます。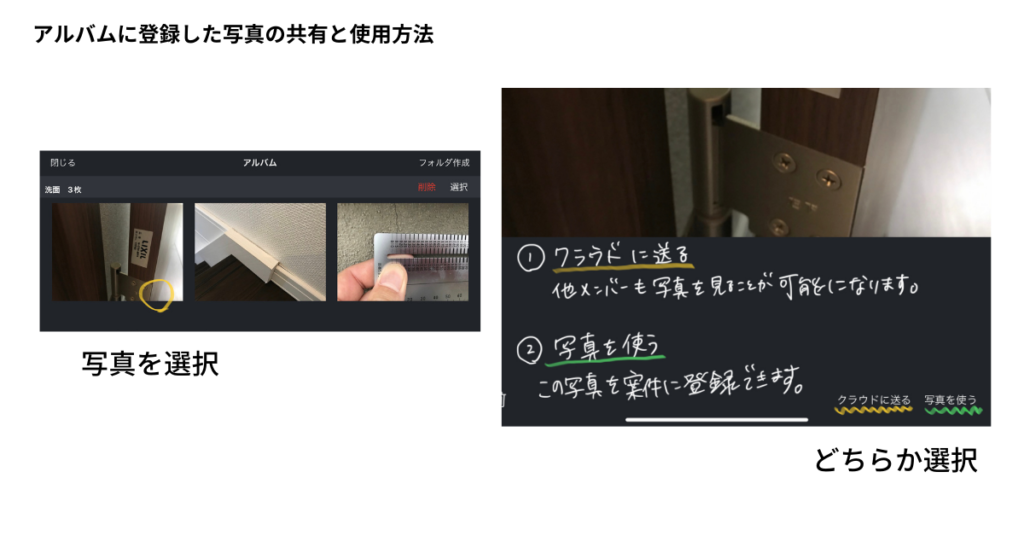
クラウドに送る
他のメンバーと共有したい場合は、送りたい写真を選択し、「クラウドに送る」 をタップします。 写真はスマホのカメラロールにあるものでも、その場で撮影したものでもアップロードできます。 アップロードが完了すると、アルバムの一覧にて写真の右上に「UP」のアイコンが表示されます。 このアイコンがついている写真は、他のメンバーも閲覧できる状態です。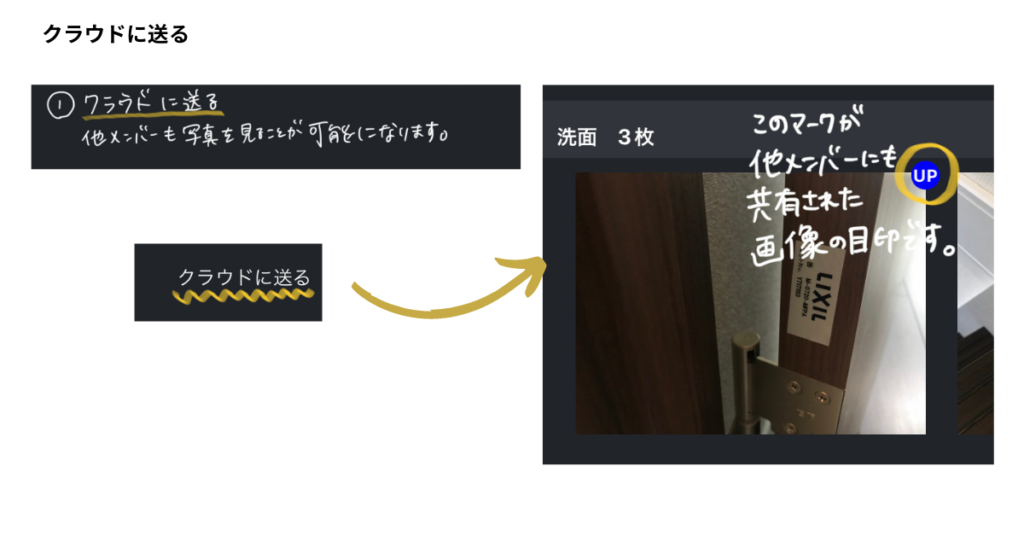
写真を使う
写真を使う場合、UPした写真の加工が可能です。 ・明るさの調整:画像の明るさを調整して、見やすくします ・トリミング:写真の必要な部分のみ切り取ることができます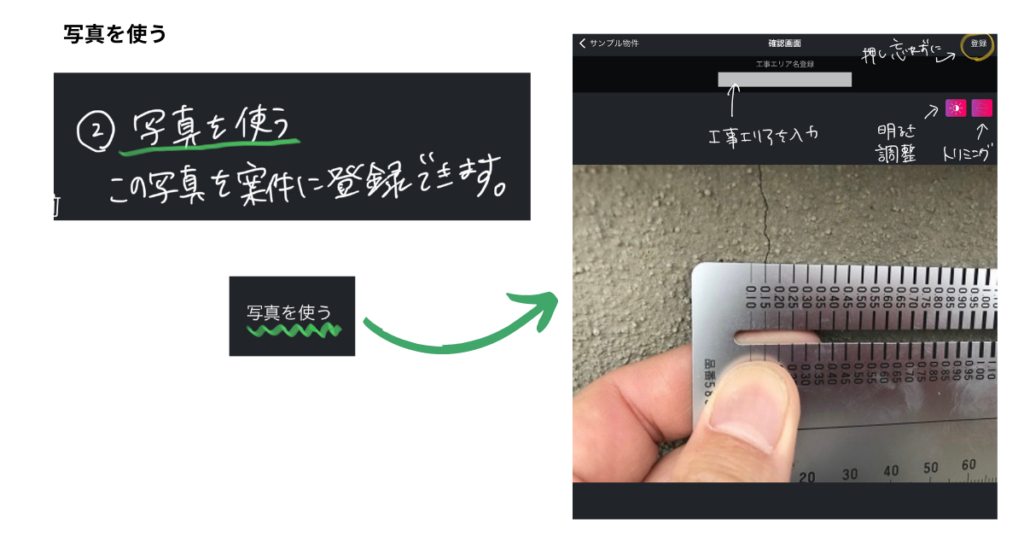

案件登録からアルバムの写真を追加する方法
案件登録画面からもアルバムの写真を使用することは可能です。 右下の「+」ボタンから「アルバム」を選択してください。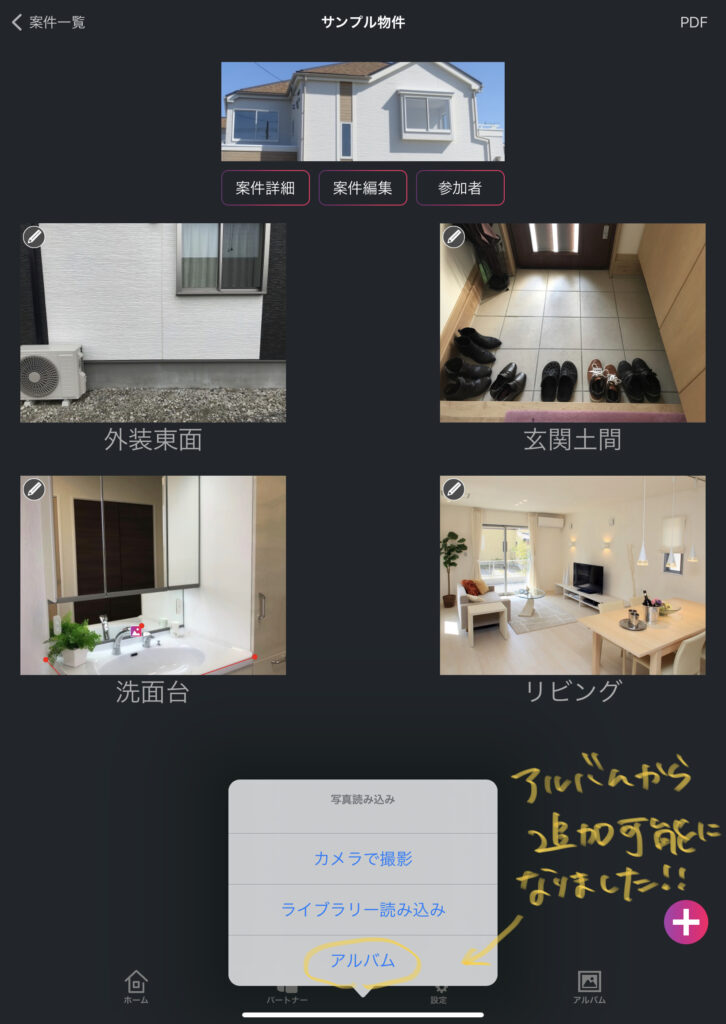
05:エリア複製機能
「エリア複製機能」の特徴
- スマホアプリでもエリアの複製が可能
- スマホだけで指示書作成ができるので時短
- 同エリアで異なる指示書を作りたい時に便利
「エリア複製機能」の仕様方法
エリア一覧から、複製したいエリアを選択 右端にある「複製」アイコンをタップ 表示にしたがって「複製」ボタンをタップ 「OK」をタップ 自動でエリア一覧に戻り、「コピーされた案件」が確認できる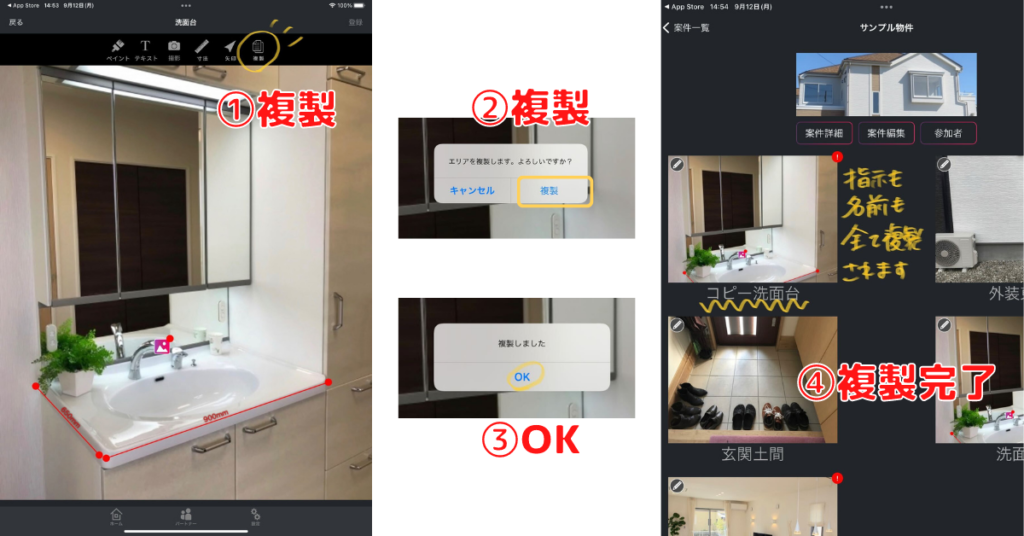
06:「ステータス別のタブ機能」
「ステータス別のタブ機能」の特徴
- 「進行中」と「完了」のステータス切り替え
- 別のタブで表示可能
- ステータスの切り替えは管理者権限がある人のみ編集可能
- スマホアプリ、及びWeb版の両方で利用可能
「ステータス別のタブ機能」の操作方法
①案件を選択>案件編集 を開く
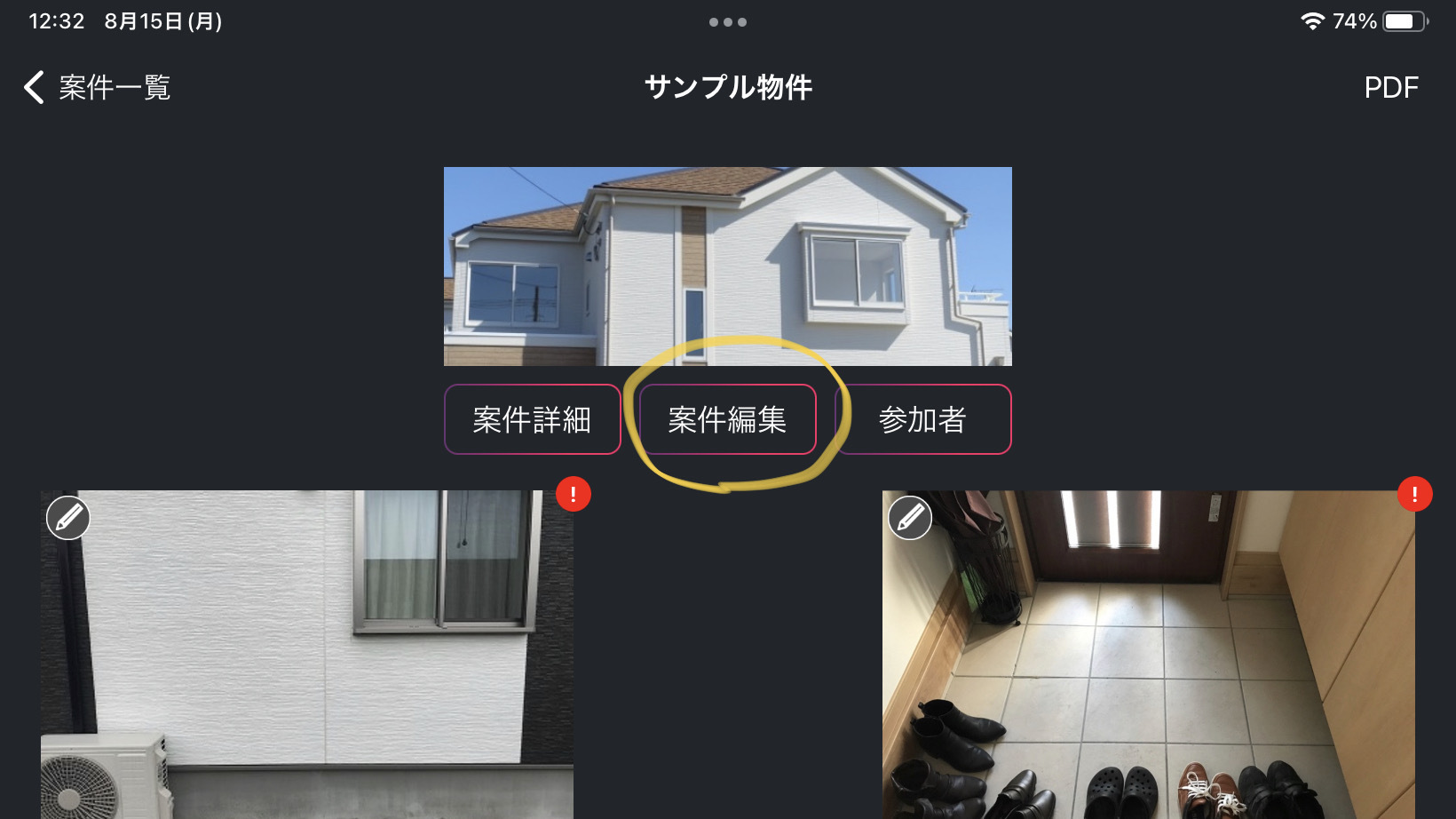
②ステータスを切り替える
「案件完了」ボタンを押す
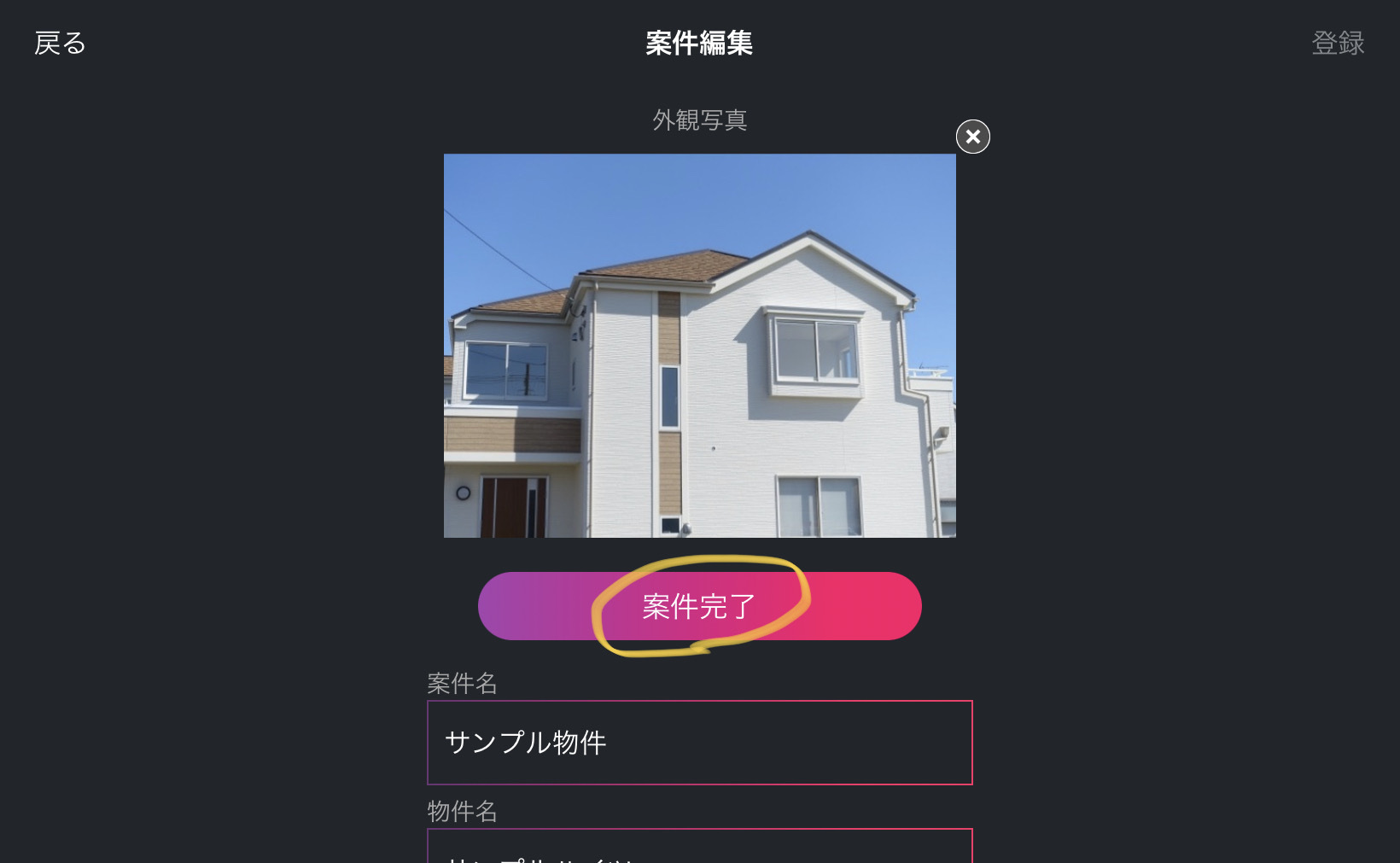
ポップアップにしたがって選択
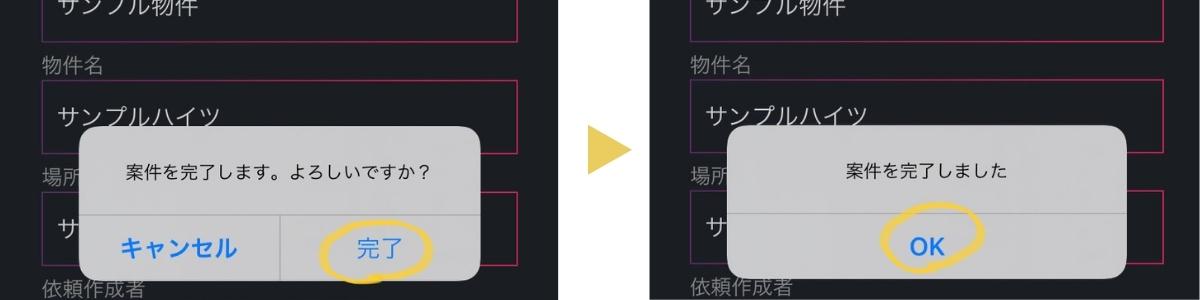
タブを切り替えると「完了」案件のみ確認できます
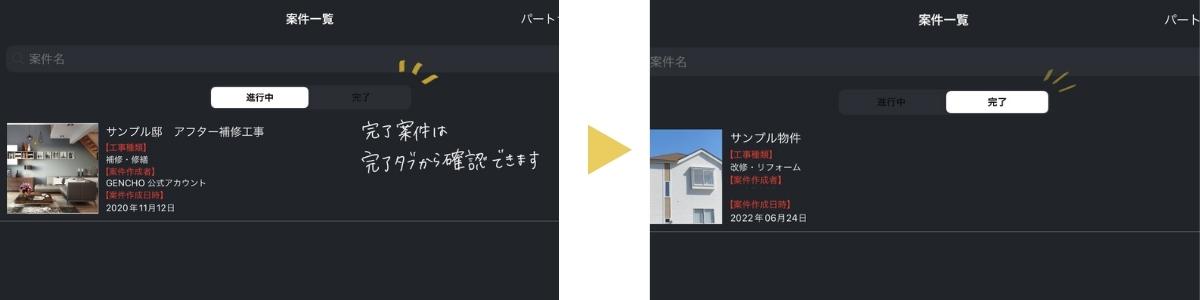
再度「進行中」への切り替えも可能です
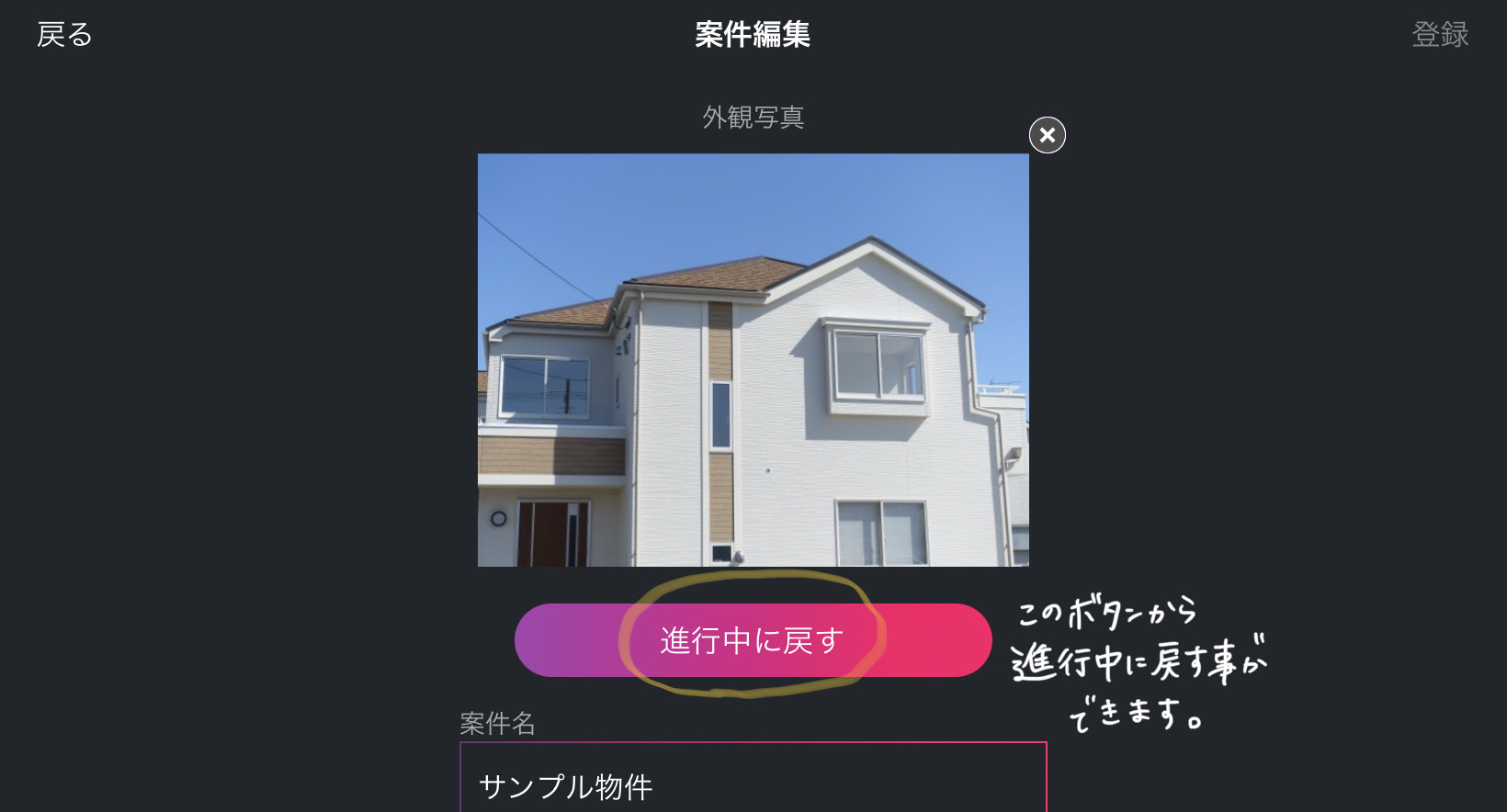
07:「案件検索機能」
「案件検索機能」の特徴
- ステータスタブごとに、案件名で使用されたワードにて検索ができる
- and検索や項目条件での絞り込みは現状不可のため、案件名の付け方をルール化すると使用しやすい
- スマホアプリでもWeb版でも利用可能
「案件検索機能」の操作方法
①検索ワードを入力

②検索結果が表示される
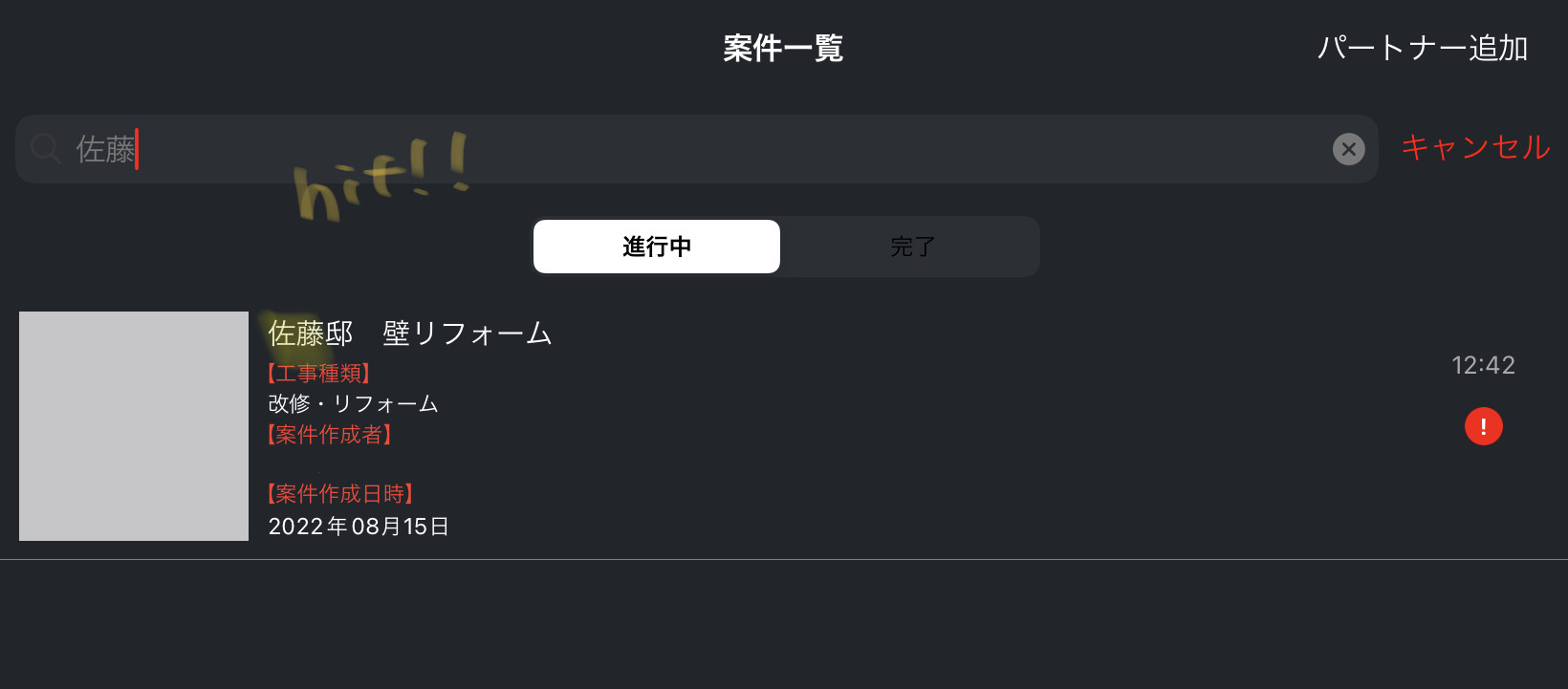
08:「アプリ内での動画撮影&追加機能」
「アプリ内での動画撮影&追加機能」の特徴
- エリアの指示書作成時に静止画同様、動画の追加が可能
- アプリ内で動画を撮影可能
- 撮影動画はアプリ内でブラウジング(閲覧)
- 共有相手もエリア一覧で確認できる
「アプリ内での動画撮影&追加機能」の仕様方法
対応機種について
この機能は、iOSの機種「iPhone」「Pad」にて利用できる機能です。エリア選択と動画撮影
①動画を追加したいエリアを選択し、指示書作成画面にて、「撮影」をタップする。 ②画像内で【動画での指示を追加したい箇所】をタップ。 ③「動画で撮影(15秒以内)」を選択する。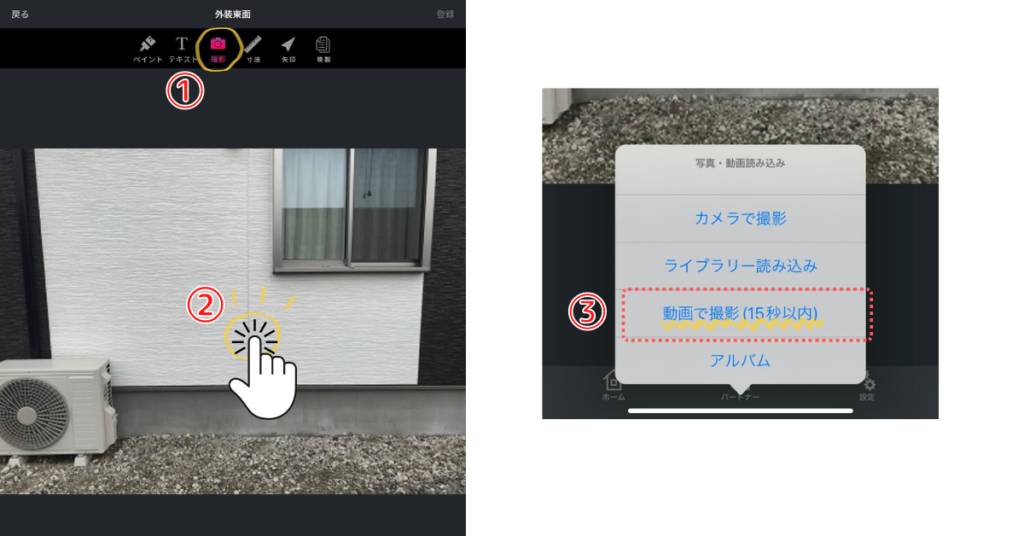 ④表示に従って「OK」ボタンを押す。
⑤撮影ボタンを押し、上部のカウントに注意しながら、15秒以内で撮影を停止する。
④表示に従って「OK」ボタンを押す。
⑤撮影ボタンを押し、上部のカウントに注意しながら、15秒以内で撮影を停止する。
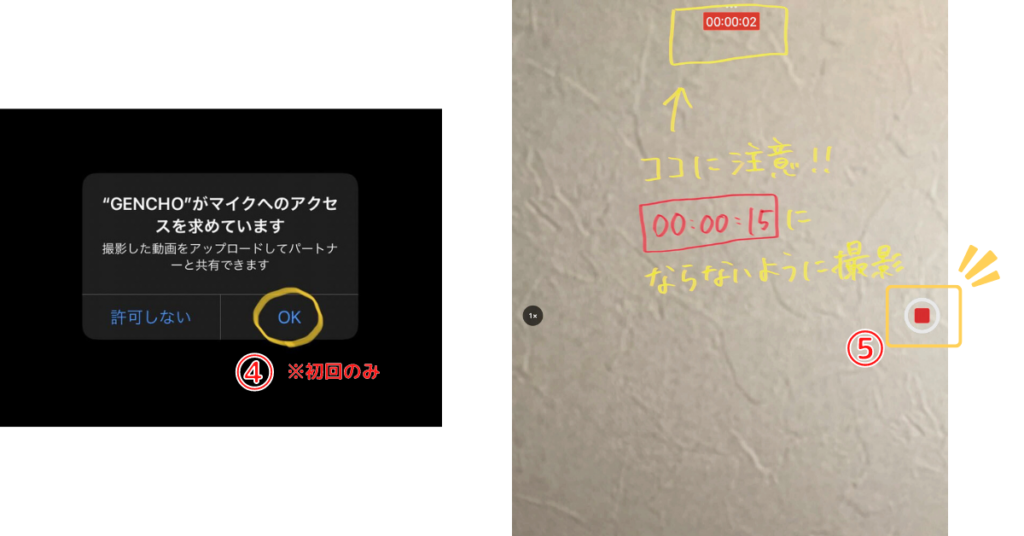
動画のアップロード
⑥撮影した動画を確認する。OKの場合は、右下の「ビデオを使用」ボタンを押す。再撮影をする場合は、左下のボタンへ。 ⑦「動画が追加されました」と表示されたら動画アップロードが完了。「OK」を押す。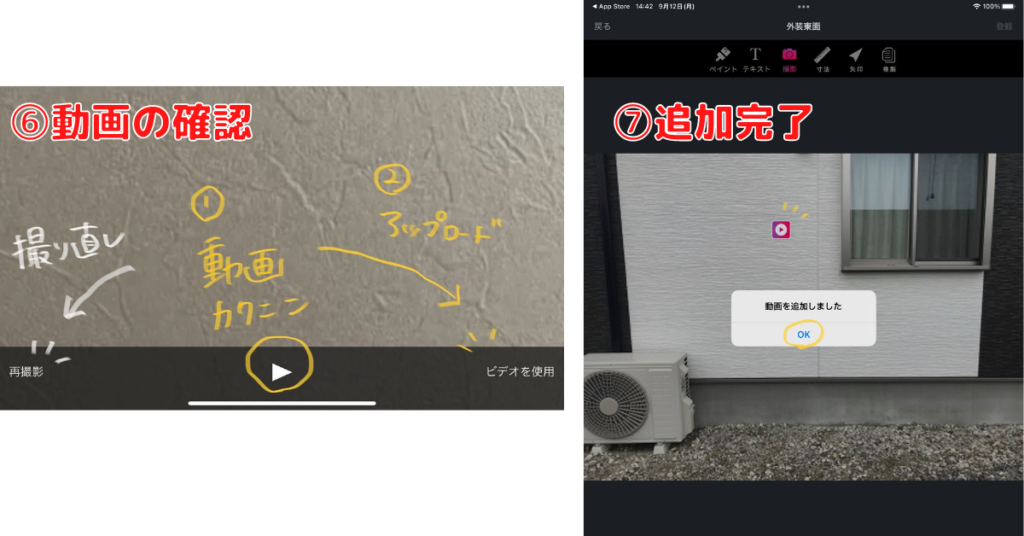
動画の確認方法
登録されている画像内の「動画アイコン」をタップすると、動画が自動で再生されます。 左下で【再生/停止】が可能です。 閲覧画面では、他にも下記のような機能があります。 (※右の画像参照)- 拡大:動画を画面サイズに拡大
- ピクチャインピクチャ:別窓として表示
- 音ON/OFFの切り替え
- 再生速度変更:再生速度を0.5x~2xまで変更可能
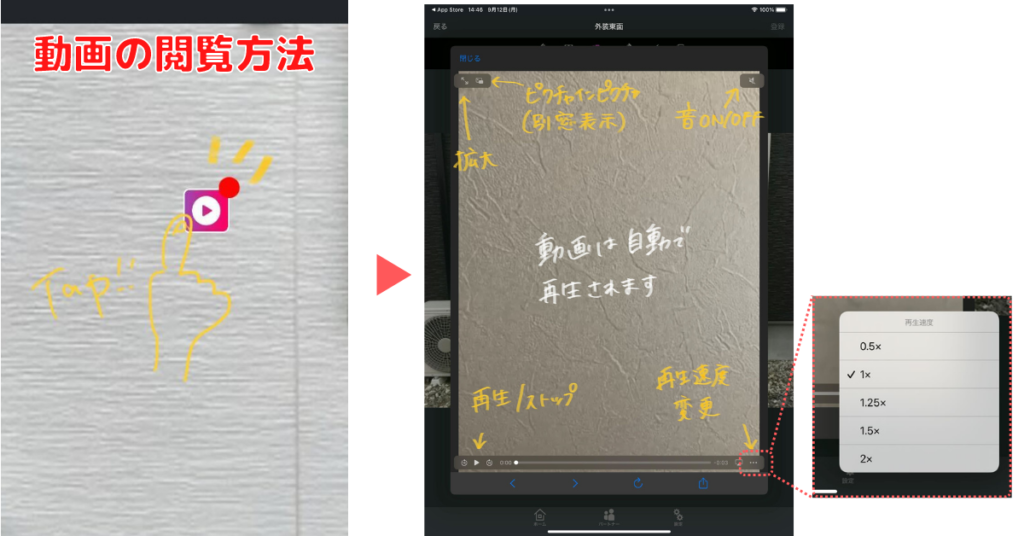
利用時の注意事項
※15秒以上の動画を撮影すると、アップロードが出来ず再撮影になってしまうため、必ず15秒以内に収めるように撮影をしてください。 ※動画の仕様上、アプリ内で撮影した動画のみ、エリア一覧での閲覧が可能です。 アルバムやデバイスから動画を追加した場合は、今まで通り、動画をダウンロードする形での閲覧となります。09:施工前後の写真が追加できる!「指示書内への複数画像追加機能」
施工前後の写真が追加できる!「指示書内への複数画像追加機能」の特徴
- エ指示書内へ1か所複数画像追加が可能
- 1か所3枚までの画像の追加が可能
- 複数画像も、1枚ごとに異なるコメントが入力可能
- 報告書(PDF)へも複数画像の出力がワンクリックで可能
施工前後の写真が追加できる「指示書内への複数画像追加機能」の使用方法
①エリア選択画面にて、画像を追加したいエリアを選択し、指示書作成画面の既に登録した画像アイコンをタップする。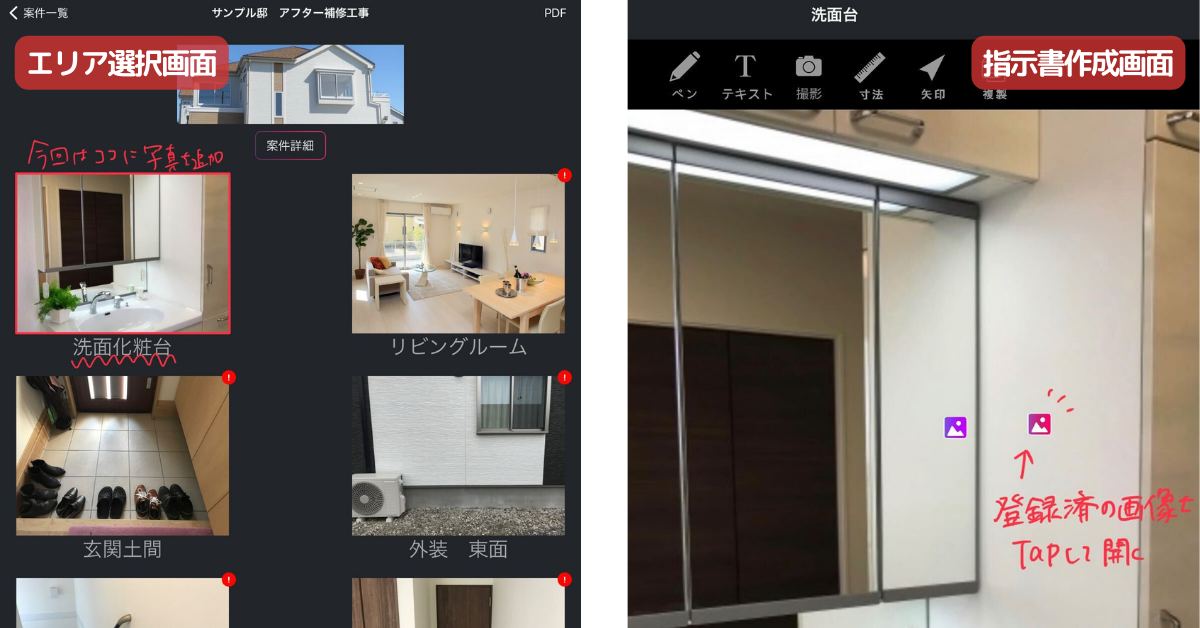 ②登録済みの画像が表示されたら、右から左に画面をスライド(スワイプ)させる。すると、2枚目の画像登録画面が表示される。
②登録済みの画像が表示されたら、右から左に画面をスライド(スワイプ)させる。すると、2枚目の画像登録画面が表示される。
 p③中央の「メイン写真を登録する」を選択し、「カメラで撮影」か「ライブラリ読み込み」を選択する。「カメラで撮影」の場合は、撮影後、「写真を使用」を選択。
p③中央の「メイン写真を登録する」を選択し、「カメラで撮影」か「ライブラリ読み込み」を選択する。「カメラで撮影」の場合は、撮影後、「写真を使用」を選択。
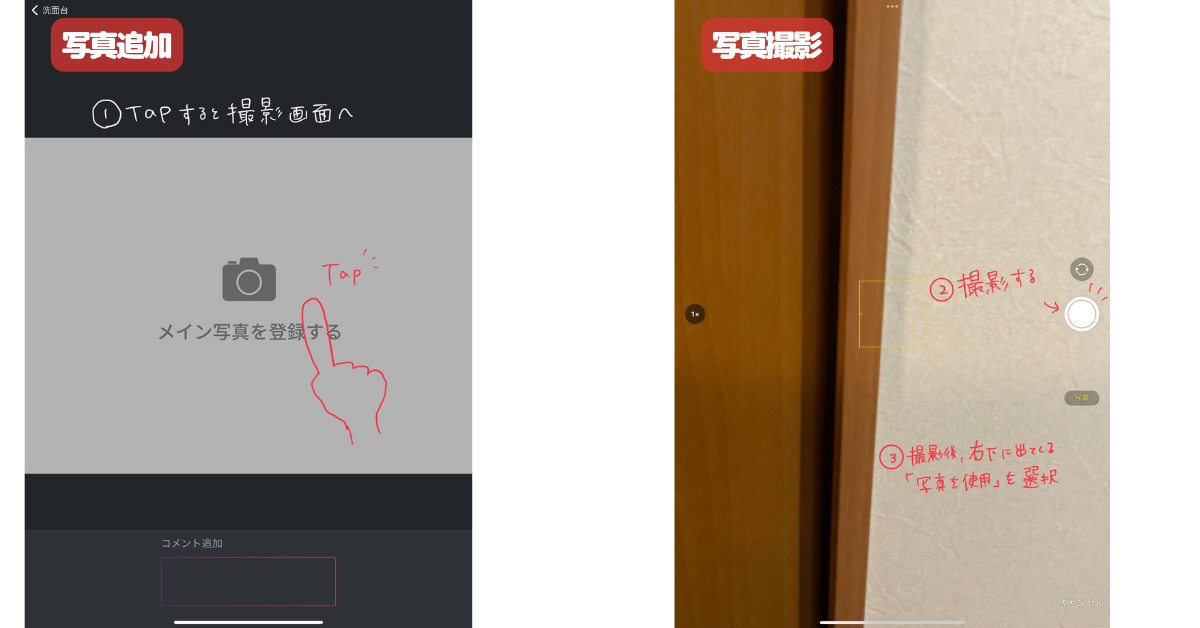 ④画像を撮影、もしくは画像を選択し、画像を登録。コメントもここで入力可能。続いて3枚目を登録したい場合は、さらに右から左へスワイプすると同様に登録画面が表示される。
⑤案件一覧にいったん戻り、登録したエリアを再度確認して、画像アイコンが紫になっていたら登録が成功。
④画像を撮影、もしくは画像を選択し、画像を登録。コメントもここで入力可能。続いて3枚目を登録したい場合は、さらに右から左へスワイプすると同様に登録画面が表示される。
⑤案件一覧にいったん戻り、登録したエリアを再度確認して、画像アイコンが紫になっていたら登録が成功。
画像アイコンの見分け方

「GENCHO」をさらに上手に使いこなすためのコツ ~応用編~
①対象エリアの指示フォトは引きで撮る
対象となるエリアの写真を追加際は、全体がわかる「引き」の画像であることが望ましいです。 上部メニューの「撮影」ボタンを押したあと、貼り付けたい対象となる箇所をタップします。 そして、故障、破損など相手に伝えたい詳細の部分の画像を貼り付けます。 カメラ撮影とアルバムから選択の2通りから選択できます。 コメントを入力することでより詳しい情報を伝えることができます。 【注意!】登録後は右上の「登録」ボタンを忘れずに!
②案件の情報共有もラクちん!権限設定で使い分けも
パートナーの中からこの案件情報を共有したい方を選びます。 招待した方の権限を設定することができます。管理者:案件編集、参加者管理、招待権限、指示フォト編集全権限
参加者:案件編集、招待権限、指示フォト追加
閲覧者:閲覧のみ
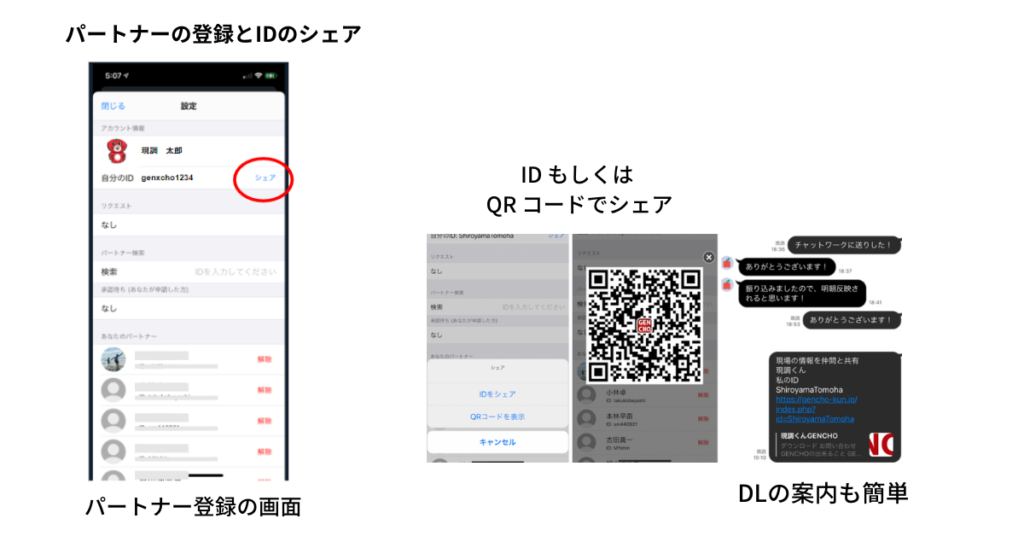
③報告書PDFもカンタンに出力
まず、報告書を出力したい案件を開き、右上の「PDF」というボタンを押します。報告書に載せたい「指示フォト」(対象エリア画像)を選択します。
選択後、右下に表示される☑ボタンを押すと、報告書のレイアウトが表示されます。
右上の共有ボタンを押すと、印刷、LINE送信、メール添付などの操作をすることができます。
フリー版では出力の操作の際に広告動画が流れますが、有料版では広告動画は表示されません。
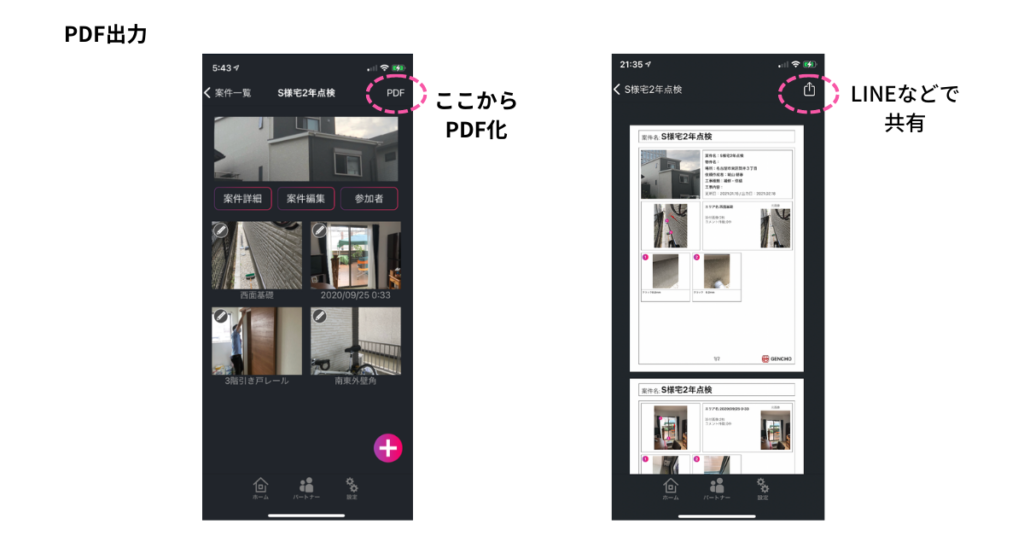
④書類、書面のやりとりもアプリ内でOK!
今後、ドキュメント添付の機能、フロー管理機能を検討していますが、現状においては書類の画像の添付と、そこへテキストを貼り付けることで相談、依頼、承認などのやり取りをすることができます。テキストが新たに追加された際には参加者に通知がいくようになっています。
【注意!】時系列、フローの管理機能がまだありません。 テキストを残す際は日付などを文中に記載することなどの対応が必要となります。ご了承ください。
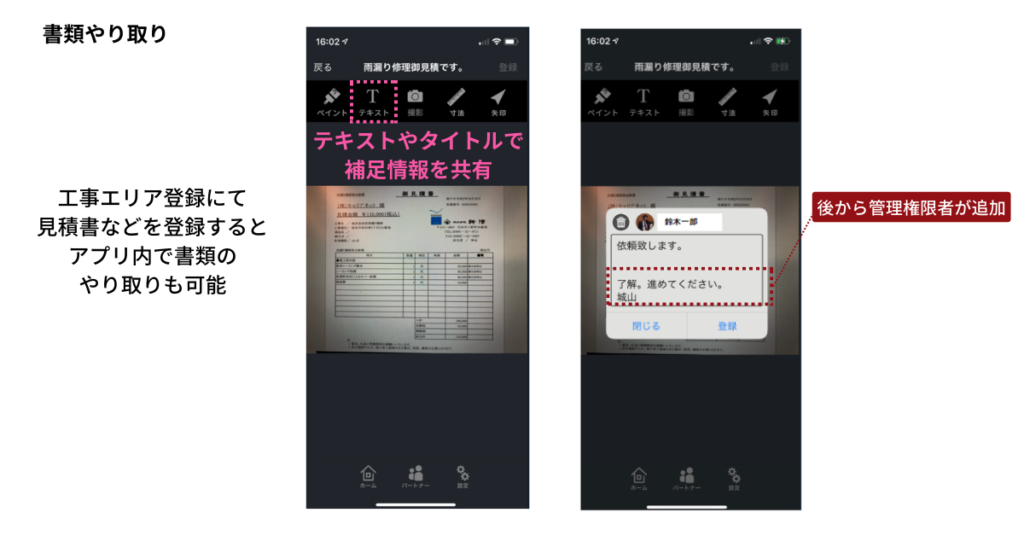
【指示書テキスト内での承認やりとり】 ※管理権限者のみ可能な操作
管理者権限に設定されているユーザーは、参加者が書き込んだテキストを編集することができます。
例えば、上記左の画像の様に、鈴木一郎さんより見積書についてコメントしている内容に、管理者である城山さんがコメントで返す使い方です。
コメントなどが編集されると、案件情報を共有している参加者に通知が届きます。
【注意!】完全に相手のコメントを削除・改編することも可能なので注意が必要です。ご了承ください。
管理者権限に設定されているユーザーは、参加者が書き込んだテキストを編集することができます。
例えば、上記左の画像の様に、鈴木一郎さんより見積書についてコメントしている内容に、管理者である城山さんがコメントで返す使い方です。
コメントなどが編集されると、案件情報を共有している参加者に通知が届きます。
まとめ
今回は基本的な操作内容をまとめました。アプリをダウンロードされた方には、マニュアルを送付させていただいておりますが、そのマニュアルからアップデートされた情報もこのブログではお届けしていく予定です。
そして、これからアプリをダウンロードされる方は、ぜひこのブログを見ながら、使い方のコツを掴んで、実際の現場でも活用していただけたらと思います。





